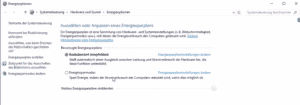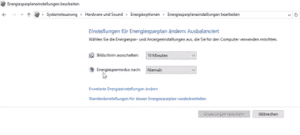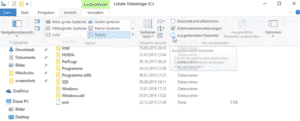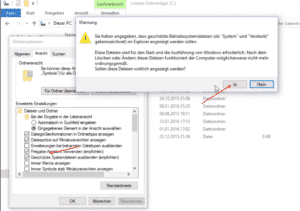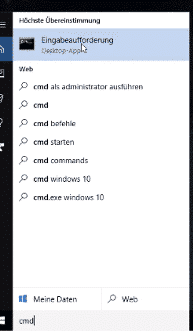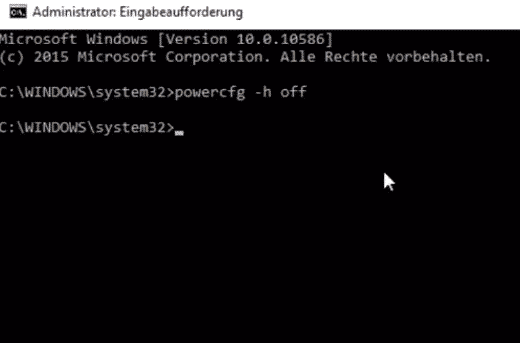Hier erfahrt ihr, wie ihr in Windows 10 Standby deaktivieren könnt.
Ihr habt Windows 10 und es aktiviert automatisch immer wieder den Standby-Modus? Lest hier, wie ihr in Windows 10 Standby deaktivieren könnt:
Um Energie zu sparen stellt Windows 10 den PC automatisch nach einiger Zeit in den Standby-Modus. Natürlich hat dieser Schlafmodus auch Vorteile, aber wenn ihr den PC nebenbei laufen lassen wollt, z.B. ein Video schaut oder Musik hört, kann das natürlich störend sein. Wie könnt ihr also in Windows 10 Standby deaktivieren?
Folgt einfach diesen Schritten:
- Geht in die Systemsteuerung und
- klickt Hardware und Sound, dann
- Nun seht ihr „Bevorzugte Energiesparpläne“ und könnt zwischen Ausbalanciert (empfohlen) und Energiesparmodus wählen (je nachdem, welchen PC ihr habt, kann es sein, dass euch mehrere Optionen angeboten werden).
- Klickt zuerst auf Energiesparplan ändern, wo ihr die Zeit für den Bildschirm und den Energiesparmodus ändern könnt.
- Ihr könnt bei Letzterem „Niemals“ auswählen und mit Änderung speichern zurückkehren.
- Danach drückt die Windows Taste + E und klickt auf Lokale Datenträger.
- Klickt oben in der Leiste auf Ansicht und hakt Dateinamenerweiterung und Ausgeblendete Elemente an; danach nochmals auf Ansicht klicken.
- Danach klickt ihr rechts oben auf Optionen. Daraufhin öffnet sich das Fenster Ordneroptionen, dort klickt ihr auf den Reiter Ansicht und
- hakt Geschützte Systemdateien ausblenden (empfohlen)
- Eine Windows-Warnung öffnet sich (um euch zu informieren, dass es sich hierbei um wichtige Dateien handelt, die bei Löschen oder Änderung die Funktionsweise eures PCs beeinträchtigen könnten), klickt auf Ja und die Warnung schließt sich.
- Klickt dann noch auf Übernehmen und OK.
- Ihr seht nun bereits mehrere Dateien. Die Datei, die für den Ruhezustand zuständig ist und die wir benötigen, heißt „hiberfil.sys“.
- Lasst das Fenster offen und gebt bei Cortana cmd ein, um die Eingabeaufforderung zu öffnen.
- Ihr seht nun bereits mehrere Dateien. Die Datei, die für den Ruhezustand zuständig ist und die wir benötigen, heißt „sys“.
- Wir brauchen Administratorrechte, deswegen klickt die Eingabeaufforderung mit Rechtsklick an und wählt Als Administrator ausführen.
- Mit Ja bestätigen.
- Administrator: Eingabeaufforderung öffnet sich.
- Gebt „powercfg –h off“ ein und drückt Enter, damit der Ruhemodus deaktiviert wird.
- Die hiberfil.sys heißt nun „end“.
- Falls ihr den Schlafmodus später einmal wieder aktivieren wollt, geht ihr genauso vor und gebt einfach „powercfg –h on“ in die Eingabeaufforderung
- Entfernt sicherheitshalber wieder das Häckchen von Ausgeblendete Elemente (Ansicht), damit ihr nichts Falsches machen könnt.
Keine Sorge, das waren jetzt viele Schritte, aber es sieht komplizierter aus, als es ist. Windows 10 Standby Deaktivieren ist nicht schwer, und jetzt habt ihr eine hilfreiche Anleitung dafür – viel Erfolg!
PS: Noch weitere nützliche Tipps findet ihr in unserem Blog!
 info@mykey.shop
info@mykey.shop