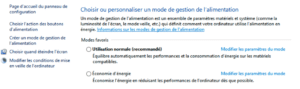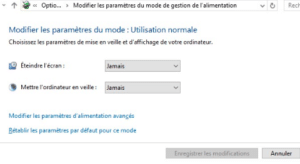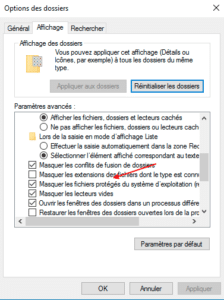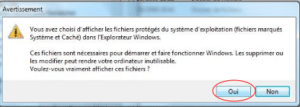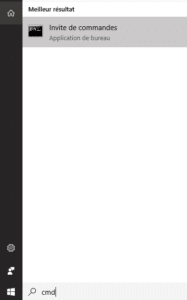Lisez ici comment désactiver la mise en veille prolongée dans Windows 10
Vous avez Windows 10 et il active automatiquement encore et encore la mise en veille prolongée ? Lisez ici comment désactiver la mise en veille prolongée dans Windows 10 :
Pour économiser de l’énergie, Windows 10 met automatiquement le PC en mise en veille prolongée après un certain temps. Bien sûr, la mise en veille prolongée présente également des avantages, mais si vous voulez faire fonctionner votre PC pendant que vous regardez une vidéo ou écoutez de la musique, cela peut être désagréable. Alors comment désactiver la mise en veille prolongée dans Windows 10 ?
Il suffit de suivre ces étapes :
-
-
-
-
-
- Allez aux Paramètres et
- cliquez Matériel et audio, puis
- vous voyez les Options d’alimentation et vous pouvez choisir entre Utilisation normale (recommandé) et Économie d’énergie (selon le PC dont vous disposez, vous pouvez voir plusieurs options).
-
-
-
-
-
-
- Puis appuyez sur les boutons Windows + E et cliquez sur Disque local.
- Maintenant cliquez en haut de la barre sur Affichage et cochez Extension de noms de fichiers et Éléments masqués; après cliquez encore une fois sur Affichage.
-
-
- Après cliquez à droite sur Options. Donc la fenêtre Options des dossiers s’ouvre où vous cliquez sur l’onglet Affichage et
- cochez Masquer les fichiers protégés du systèmes d’exploitation (recommandé).
-
- Une fenêtre d’avertissement s’ouvre (pour vous informer qu’il s’agit des fichiers importants et le fonctionnement du PC peut être affecté en cas de suppression ou modification), cliquez sur Oui et la fenêtre se ferme.
-
- Puis cliquez sur Appliquer et OK.
- Maintenant vous voyez déjà plusieurs fichiers. Le fichier responsable pour la mise en veille prolongée s’appelle „hiberfil.sys“.
- Laissez ouverte la fenêtre et recherchez dans Cortana cmd pour ouvrir l’Invite de commandes.
-
- Comme nous avons besoin de droit d’administrateur, cliquez sur l’Invite de commandes avec le bouton droit de la souris et sélectionnez Exécuter en tant qu’administrateur
- puis confirmez.
- L’Invite de commandes d’ administrateur s’ouvre.
- Entrez „powercfg –h off“ puis confirmez avec Entrée pour désactiver la mise en veille prolongée.
- Le hiberfil.sys s’appelle maintenant „end“.
- Quand vous voulez activer de nouveau la mise en veille prolongée, faites de la même façon et entrez simplement „powercfg –h on“ dans l’ Invite de commandes.
- Pour être sûr, supprimez à nouveau la coche d’Éléments masqués (Affichage), pour que vous ne puissiez rien faire de faux.
Ne vous inquiétez pas, c’était beaucoup de points, mais il n’est pas compliqué. La désactivation de la mise en veille prolongée dans Windows 10 n’est pas vraiment difficile et vous avez une instruction très utile maintenant – bonne chance !
Par ailleurs, vous trouvez plus de conseils utiles dans notre blog !
 info@mykey.shop
info@mykey.shop