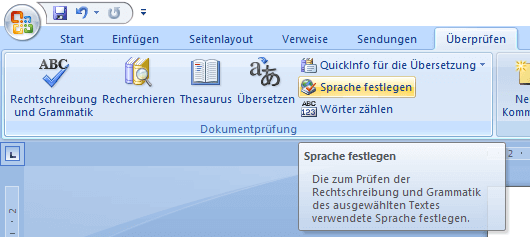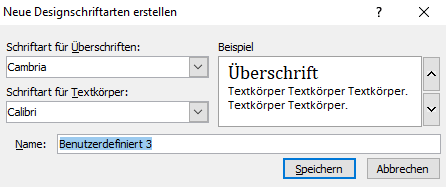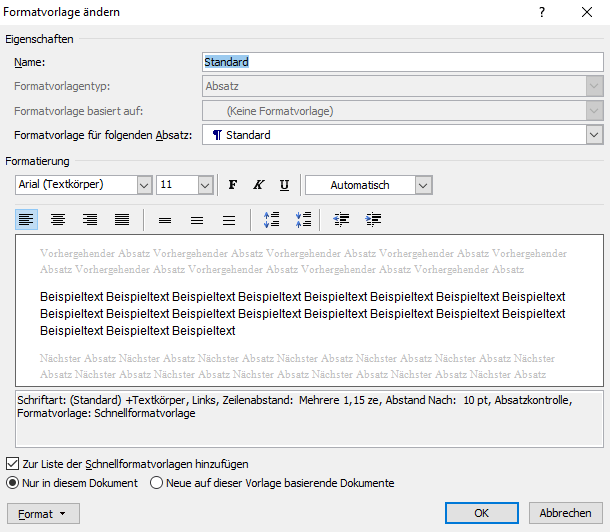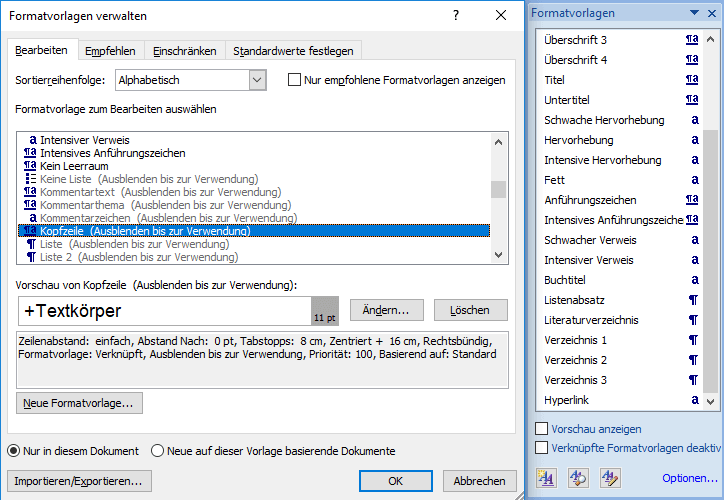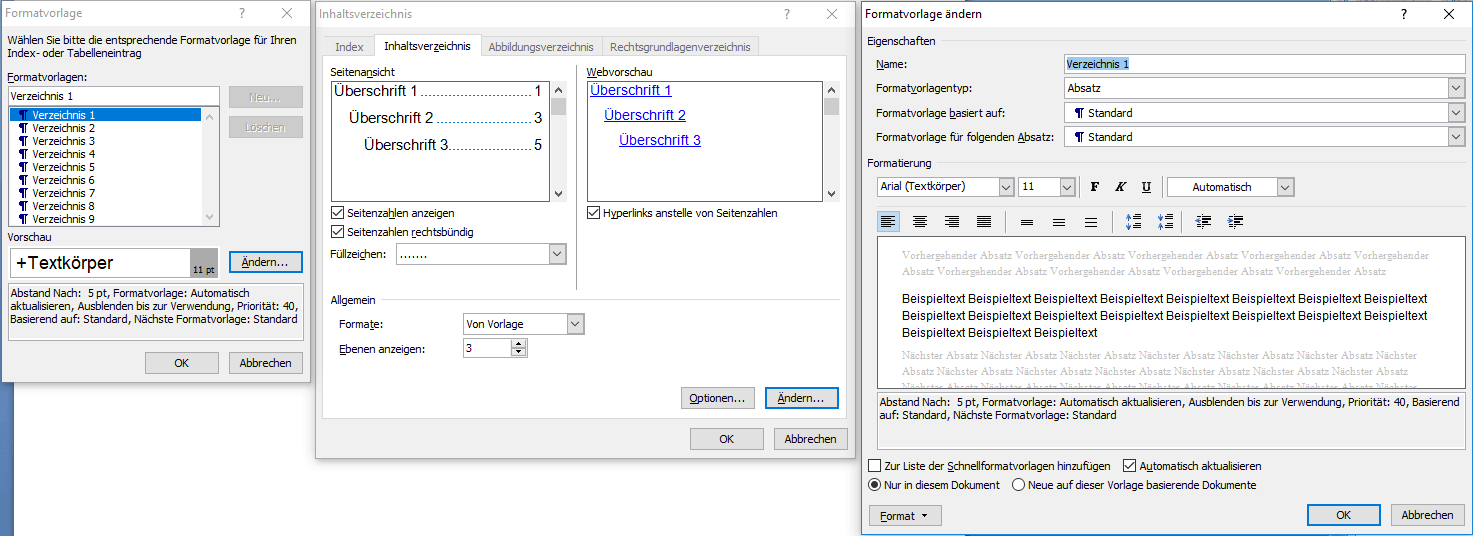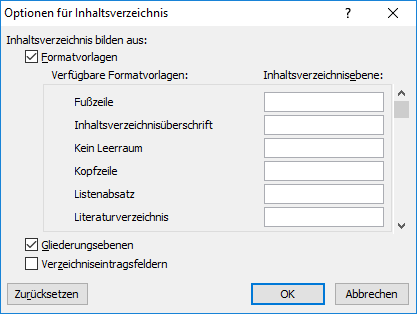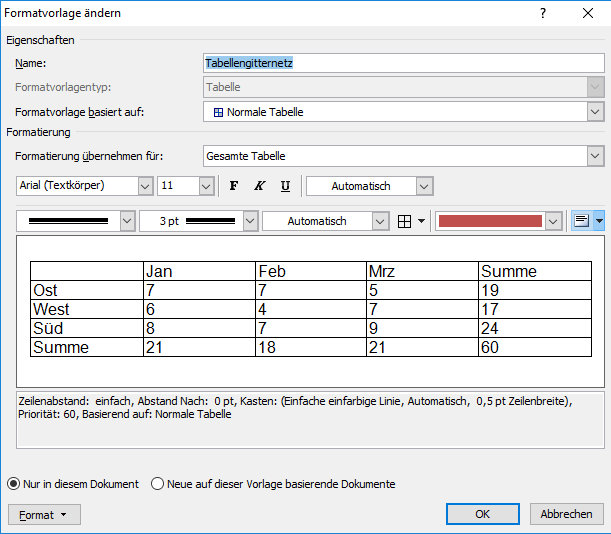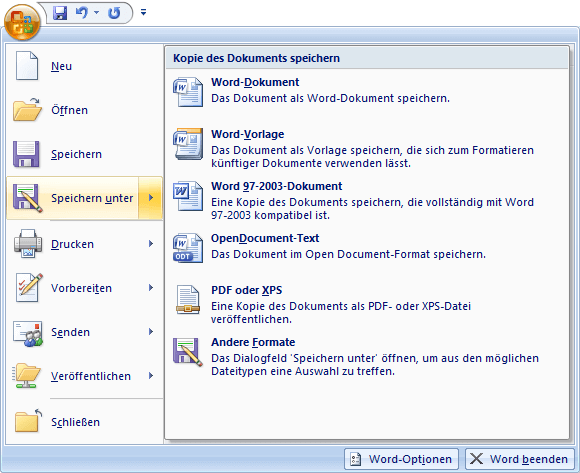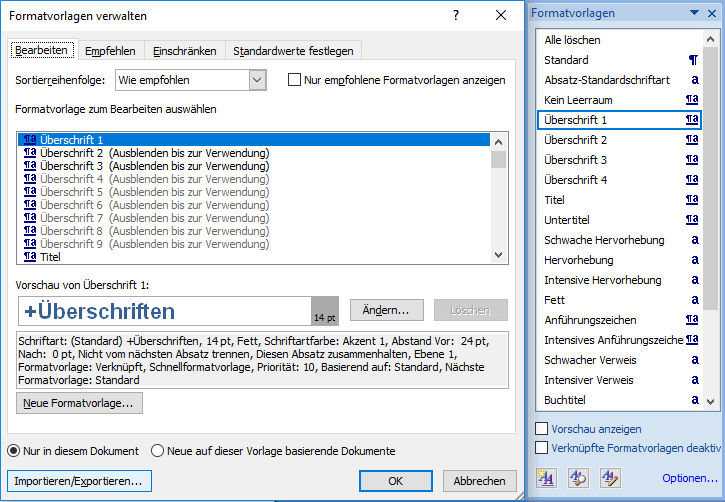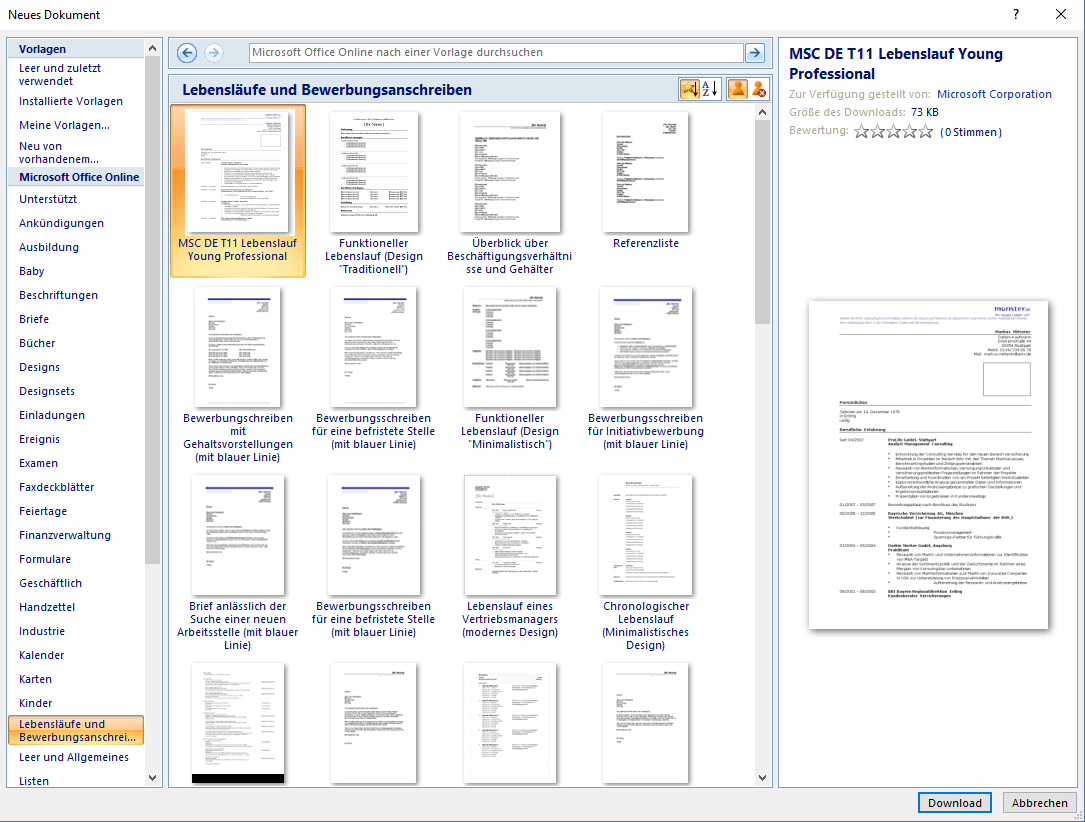So können Sie Formatvorlagen in Word erstellen
Microsoft Word ist das Standard-Programm zur Textverarbeitung und zur Erstellung von Vorlagen für lange Texte. In unserem Leitfaden zeigen wir Ihnen Schritt für Schritt, wie Sie Formatvorlagen anlegen, gestalten, exportieren, speichern, ändern & wieder in Word importieren. Wir erklären Grundlagen zum Design in Word, Typographie & Schriftarten oder wie Sie Verzeichnisse, Fußnoten und Kopf- / Fußzeilen in einer Formatvorlage standardisieren. Dazu zeigen wir, wo Sie die besten gratis Vorlagen für Word zum Download finden.
myKey ist Ihr Händler für Second Hand Software. Kaufen Sie bei uns Product Keys für Windows und Office bequem im Online Shop und laden Ihre Software sofort herunter. Finden Sie bei uns außerdem Ratgeber für Office 2010, Office 2013 & Office 365 – so fällt die Entscheidung für die richtige Office-Lizenz oder Windows-Version leichter. All unsere Softwarelizenzen werden vorab auf Ihre Rechtssicherheit geprüft.
Was ist eine Formatvorlage?
Formatvorlagen sind in Word fest integriert und definieren Standard-Formatierungen für wichtige Textbausteine, die Sie immer wieder brauchen. Wenn Sie also eine neue Datei erstellen, finden sich bereits fest definierte Vorlagen für Überschriften, Absätze, Tabellen, Fußnoten oder Verzeichnisse vor. Auch Elemente wie Seitenlayout, Seitenränder, Zeilenabstände, Schriftgröße und -art und vieles mehr sind davon betroffen und sind anpassbar.
Indem Sie Ihre Formatvorlagen vorab gestalten, bereiten Sie in Word die Erstellung von langen Texten vor und ersparen sich so viel Arbeit am Ende, um ihren fertigen Text ins richtige Layout zu bringen. Auch wenn Ihr Text bereits fertig geschrieben ist, stellen Sie mit Formatvorlagen sicher, dass alle Textbausteine standardisiert werden und keine Formatierungsfehler verbleiben.
Schreiben Sie zuerst Ihren Text und passen ihn später an, stoßen Sie häufig auf Probleme wie Überschriften, die vom Inhaltsverzeichnis nicht korrekt übernommen werden oder Textblöcke, die unterschiedlich formatiert sind. Mit dem Nutzen von Formatvorlagen lernen Sie, solche Probleme zu umgehen. Werfen Sie dazu einen Blick auf das obere Menüband in allen Word-Versionen ab 2007 im Reiter “Start”.
Hier finden Sie die vorab von Word definierten Standard-Textbausteine. Die wichtigsten Elemente für jeden Text sind:
- Absätze mit Fließtext
- Überschriften
- Zitate & Quellenangaben
Neue Formatvorlagen anlegen
Nachdem Sie eine neue Datei erstellt haben – oder wenn Sie jetzt vor der Aufgabe stehen Ihren Text ins richtige Format zu bringen – nehmen Sie sich die Zeit, für jeden Textbaustein, den Sie benötigen werden, eine Formatvorlage anzulegen. Anschließend können Sie den jeweiligen Textblock markieren und per Klick auf die Formatvorlage im Menüband oben richtig formatieren. Bevor wir aber die wichtigen Textbausteine definieren, sollten wir uns Gedanken zu den Rahmenelementen des jeweiligen Texts machen, so wie:
- Seiteneinrichtung / Seitenlayout
- Seitenränder
- Wiederkehrende Designelemente
Seiten in Word einrichten: Layout & Design
Das Menüband oben finden Sie in allen Word-Versionen ab 2007 im Reiter “Seitenlayout. Hier definieren Sie, wie Ihre Seiten in Word gestaltet sind. Häufig werden Ihnen zur Abgabe von längeren Texten Vorgaben gemacht. Neben Vorgaben zu Typographie & Schritten betrifft das häufig Elemente des Seitenlayouts – so wie:
- Seitenränder im Sinne des Schriftabstands vom Rand
- Orientierung zwischen Hoch- & Querformat
- Größe der Seite (DIN A4 & Co.)
Nehmen Sie sich also zu Beginn kurz die Zeit, diese Rahmenelemente zum Seitenlayout einzustellen wie gewünscht. Ansonsten kann es hier später zu Schwierigkeiten kommen. Im Menüband zum Reiter “Seitenlayout” stehen Ihnen auch Designelemente zur Verfügung, die für das ganze Dokument gelten werden:
- Aufteilung von Seiten in mehrere Spalten
- Seitenränder im Sinne farbiger Rahmen und Striche (anpassbar für die 1.Seite z.B. als Titelseite)
- Wasserzeichen & Seitenfarbe im Hintergrund
Auch die automatische Silbentrennung können Sie hier aktivieren. Leider funktioniert sie in Word nicht besonders zuverlässig. Wenn Sie hier auf Probleme stoßen, weil Wörter nicht richtig getrennt werden, prüfen Sie zuerst, ob die Dokumentsprache richtig eingestellt ist. Diese definieren Sie in allen Word-Versionen ab 2007 im Reiter “Überprüfen”.
Schriftarten & Textbausteine anpassen: Typografie
Nachdem Sie Ihre Seite eingerichtet haben, wenden Sie sich im zweiten Schritt Ihren Textbausteinen und allem zu, was Ihr Schriftbild / Ihre Typografie betrifft. Es hat sich bewährt, dass Sie hier in der folgenden Reihenfolge vorgehen:
- Schriftarten anpassen
- Standard-Textbausteine definieren und formatieren
- Sonderelemente anpassen
Schriftarten in Word im gesamten Dokument ändern
Wenn Sie die Schriftart für einzelne Elemente oder Formatvorlagen ändern, ist das üblicherweise wenig hilfreich, weil selten mehr als eine oder zwei Schriftarten gebraucht werden und Sie die für das gesamte Dokument festlegen wollen. Das gelingt in allen Word-Versionen ab 2007 im oberen Menüband im Reiter “Start” bei den “Formatvorlagen”. Wenn Sie dort auf Formatvorlagen ändern klicken, erreichen Sie den Unterpunkt Schriftarten. Dort klicken Sie unten auf den Punkt “Neue Designschriftarten” erstellen und erreichen so das folgende Fenster. Wenn Sie hier die Schriftarten ändern, betrifft das alle Formatvorlagen des gesamten Dokuments.
Textbausteine festlegen und formatieren
Wenn Sie die allgemeinen Schriftarten für das Dokument definiert haben, bereiten Sie im nächsten Schritt die wichtigsten Textbausteine vor. Üblicherweise sind das:
- Absatz für den Fließtext
- Überschriften
- Sonderblöcke wie Zitate oder Quellenangaben
Neben der Schriftgröße sollten Sie dazu folgende Elemente mit anpassen:
- Zeilenabstand
- Ausrichtung
- Einzug
- Abstand vor und nach dem jeweiligen Absatz
Sie erreichen Textbausteine zur Anpassung über das obere Menüband im Reiter “Start” und dort bei den Formatvorlagen selbst. Entweder bereiten Sie einen Textblock händisch in Word vor oder – einfacher – Sie passen die Formatvorlage selbst an.
Hierzu klicken Sie mit der rechten Maustaste auf die erste Formatvorlage und drücken auf Ändern. Es öffnet sich ein Fenster, in dem Sie alle notwendigen Einstellungen vornehmen können.
Mittels der Iconreihe über der Textbox lassen sich Ausrichtung, Zeilenabstand, Abstände vor und nach dem Absatz sowie Einzüge definieren. Wenn Sie diese Formatvorlage anschließend als Standard definieren, können Sie neue Formatvorlagen darauf basieren lassen, um Einstellungen zu übernehmen und nur Details anzupassen. Überschriften sind standardmäßig mit der ersten Formatvorlage “Standard” verknüpft. Weil Überschriften üblicherweise größer als der Fließtext formatiert werden, sollten Sie auch die Abstände nach und vor Überschriften im Verhältnis erhöhen.
Wenn Sie damit Ihre Standard-Textbausteine fertig definiert haben, können Sie jetzt per Markieren von Text und Klick auf die entsprechende Vorlage Textblöcke schnell und einfach definieren. Es ist vor allem für Verzeichnisse wichtig, dass Sie sich an Ihre Standard-Bausteine halten und Überschriften korrekt mittels Formatvorlage als Überschriften definieren, da Sie sonst nicht erkannt werden.
Tastaturkürzel für Überschriften & Absätze einstellen
Wenn Sie eine Formatvorlage zuweisen wollen, markieren Sie den dazugehörigen Text und klicken auf die entsprechende Formatvorlage im oberen Menüband. Alternativ haben Sie für die wichtigsten Formatvorlagen Tastaturkürzel zur Verfügung:
- Standard: STRG+UMSCHALT+N
- Überschrift 1: ALT+1
- Überschrift 2: ALT+2
- Überschrift 3: ALT+3
Formatvorlagen verwalten und Sonderformate
In vielen Fällen haben Sie Bedarf an weiteren Formatvorlagen & Sonderformaten wie für Verzeichnisse, Fußnoten, Hyperlinks, Formeln, Rechnungen und vieles mehr. Wenn Sie einmal nicht wissen, wo und wie Sie ein solches Sonderformat finden oder anschließend die Formatvorlage verändern wollen, erreichen Sie die Formatvorlagen-Verwaltung und Sonderformate über die Tastaturkombination STRG + ALT + SHIFT/UMSCHALTTASTE + S. Da sich der Zugang über das Menü in verschiedenen Word-Versionen unterscheidet, nutzen Sie am besten die Tastaturkombination.
So erhalten Sie Zugriff auf alle verfügbaren Formatvorlagen, auch solche, die Sie noch nicht genutzt haben, zum Beispiel Kopf- & Fußzeile, Tabellen und vieles mehr. Mittels alphabetischer Anordnung finden Sie eine Formatvorlage einfach und passen Sie analog zu anderen an.
Inhaltsverzeichnisse in Word erstellen
In Word haben Sie die Möglichkeit, verschiedene Verzeichnisse auf Basis Ihrer Formatvorlage einzufügen und automatisch erstellen zu lassen. Dazu gehören:
- Inhaltsverzeichnis
- Abbildungs-, Tabellen- & Formelverzeichnisse
- Literaturverzeichnis
- Rechtsgrundlagenverzeichnis
Am Standardfall des Inhaltsverzeichnisses möchten wir Ihnen hier die Systematik dahinter erklären. Wenn Sie ein automatisches Inhaltsverzeichnis bilden wollen, achten Sie darauf, dass alle Überschriften in Ihrem Dokument auch als solche per Formatvorlage ausgezeichnet sind. Word unterscheidet automatisch verschiedene Ebenen wie in einer Hierarchie. Überschriften der 2.Ordnung sind somit Überschriften der 1.Ordnung untergeordnet. So ergibt sich die Struktur der Verzeichnisse.
Wenn Sie nun ein Inhaltsverzeichnis einfügen wollen, erreichen Sie die entsprechende Option in allen Word-Versionen ab 2007 im Reiter “Verweise” und dort links im Punkt Inhaltsverzeichnis.
Damit Ihr Inhaltsverzeichnis wie gewünscht aussieht, nehmen Sie keine der automatischen Vorlagen, sondern passen es nach Ihren eigenen Wünschen an. Wählen Sie dazu keine der automatischen Verzeichnisse, sondern den Punkt “Inhaltsverzeichnis einfügen”. Es öffnet sich ein neues Fenster zum Anpassen grundlegender Einstellungen und die Möglichkeit auch Details anzupassen, indem sie über “Optionen” oder “Ändern” weitere Fenster öffnen.
Analog zu normalen Formatvorlagen lässt sich der Look des Inhaltsverzeichnisses anpassen und festlegen, welche Formatvorlagen zur Bildung des Inhaltsverzeichnisses herangezogen werden. Die Standardeinstellung sieht vor, die ersten drei Überschriftsebenen anzuzeigen. Prinzipiell können Sie aber über den Punkt “Optionen” im mittleren Ausgangsfenster auch ganz eigene Verzeichnisse über Formatvorlagen kreieren – wie ein Glossar mit Seitenangaben.
Analog zum Inhaltsverzeichnis formatieren und legen Sie auch andere Verzeichnisse an. Gut funktionieren in Word auch Abbildungs- / Tabellen- & Formelverzeichnisse, die Sie alle über den Menüpunkt “Abbildungsverzeichnis” definieren und einfügen. Weniger gut funktionieren die Literaturverzeichnisse oder Rechtsgrundlagenverzeichnisse, da die Quellenverwaltung sich in Word oft sehr schwierig gestaltet. Zwar können Sie Ihre Quellen als Einzelnachweise per Fußnoten gut steuern, für die Literatursammlung empfehlen wir aber Programme wie Citavi, die darauf spezialisiert sind.
Tabellen formatieren und gestalten
Tabellen fügen Sie in Word über das Menü “Einfügen” und den Punkt Tabellen ein. Neben verschiedenen Formatvorlagen von Microsoft, die Sie dort zur Auswahl haben, möchten Sie vielleicht eine Formatvorlage für Tabellen gestalten, die Ihrem Bedarf gerecht wird und die Sie immer wieder verwenden können. Fügen Sie dazu zunächst eine unformatierte Tabelle Ihrer Wahl ein. Anschließend erscheint im oberen Menüband mit Klick auf die Tabelle ein neuer Reiter namens “Tabellentools”.
Wenn Sie nun eine Standardtabelle entwerfen und gestalten wollen, die Sie immer wieder verwenden können, klicken Sie mit der rechten Maustaste auf eine der Tabellenformatvorlagen und drücken auf Ändern. Es öffnet sich ein neues Fenster, in dem Sie wie bei anderen Formatvorlagen alle Formatierungen anpassen können, z.B. auch nur für einzelne Zeilen oder Spalten wie die erste oder letzte. Alternativ können Sie auch eine fertige Tabellenvorlage per Rechtsklick als Standard auswählen, so dass Tabellen automatisch entsprechend erstellt werden.
Fußnoten & Endnoten in Word einfügen
Fußnoten oder Endnoten für Quellenangaben und Notizen fügen Sie in allen Word-Versionen ab 2007 über den Reiter “Verweise” ein. Um Fußnoten zu formatieren, nutzen Sie anschließend die Vorlagenverwaltung, welche Sie über die Tastaturkombination STRG+ALT+SHIFT/UMSCHALT+S erreichen. Wenn Sie bereits eine Fußnote im Dokument verwendet haben, scheint in der Verwaltung die zugehörige Formatvorlage zur Anpassung auf.
Kopf- & Fußzeilen und Schnellbausteine einfügen
Kopf- & Fußzeilen fügen Sie in allen Word-Versionen ab 2007 über den Reiter “Einfügen” ein. Um beides zu formatieren, können Sie anschließend die Vorlagenverwaltung nutzen, welche Sie über die Tastaturkombination STRG+ALT+SHIFT/UMSCHALT+S erreichen. Wenn Sie bereits eine Kopf- oder Fußzeile im Dokument verwendet haben, scheint in der Verwaltung die zugehörige Formatvorlage zur Anpassung auf.
Alternativ passen Sie Kopf- und Fußzeile ganz einfach im eigens dafür vorgesehen Menü an. Im gleichen Menüband finden Sie auch Schnellbausteine, mit denen Sie zusätzliche Informationen wie Autor, Datum, Uhrzeit oder Telefonnummern einfügen können.
Formatvorlagen exportieren und speichern
Wenn Sie eine erstellte Formatvorlage speichern und exportieren möchten, um Sie in anderen Dokumenten zu verwenden, finden Sie die Option dazu entweder unter “Datei / Speichern unter” oder mit Klick auf den Office-Button links oben und dort “Speichern unter”. Wählen Sie anschließend Word-Vorlage aus und speichern Ihre Vorlage mit allen Formatvorlagen so ab.
Formatvorlagen in Word importieren
Wenn Sie einzelne Formatvorlagen aus anderen Dokumenten importieren möchten, ohne eine neue Datei anzulegen oder eine Word-Vorlage zu verwenden, nutzen Sie die Verwaltung von Formatvorlagen über die Tastaturkombination STRG+ALT+SHIFT/UMSCHALT+S. Im neuen Fenster finden Sie rechts unten den Button zum Organisieren aller Vorlagen. Es öffnet sich ein weiteres Fenster, bei dem Sie über “Importieren / Exportieren” andere Word-Dateien oder Vorlagen auswählen können, um von dort zu importieren.
Die besten gratis Vorlagen für Word zum downloaden
Mit Google und entsprechenden Suchbegriffen finden Sie online eine riesige Auswahl an gratis Vorlagen für Word. Leider sind nicht alle davon gut. Was die meisten Nutzer nicht wissen: Microsoft selbst stellt in Word und für Office kostenlose Vorlagen für ganz verschiedene Themen bereit. Die Microsoft Vorlagen gehören dabei zu den besten, die Sie finden werden.
Für Word finden Sie dort alles vom Lebenslauf, Geschäftsbrief, Rechnungsvorlage über Etiketten, Broschüren, Einladungen hin zu vorformatierten Büchermanuskripten oder Kalendern. Wenn Sie eine Microsoft Word Vorlage von Microsoft verwenden möchten, öffnen Sie dazu erst Word und klicken dann links oben auf den Start-Button bzw. Datei / Neu. Es erscheint ein Fenster, in dem Sie die Microsoft Office Online nach Word-Vorlagen durchsuchen können.
Viel Spaß beim Testen und Arbeiten mit Word wünscht ihnen myKey – der Online Shop für günstige Windows & Office Software zum Sofortdownload mit Lizenzprüfung. Erfahren Sie mehr zu unseren Produkten und allen Vor- & Nachteilen verschiedener Windows & Office-Versionen in unseren Ratgebern. Bei uns können Sie Microsoft Software online kaufen und erhalten Ihren Product Key bequem und sofort per Mail mit Installationsdateien & Anleitung.
Wie wir bei myKey Software prüfen erfahren Sie in unseren Rechtsgrundlagen für gebrauchte Software. Lesen Sie mehr zu den Risiken von Raubkopien und illegale Software privat zu nutzen.
 info@mykey.shop
info@mykey.shop