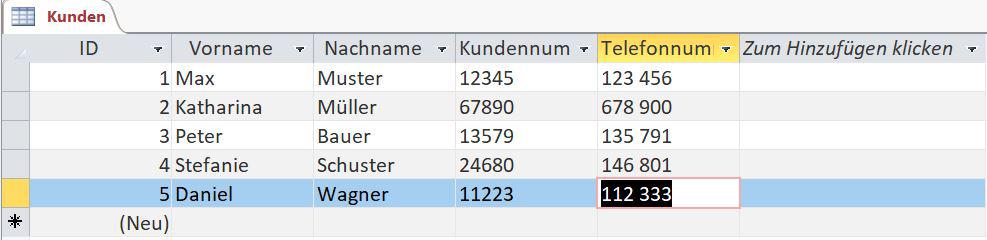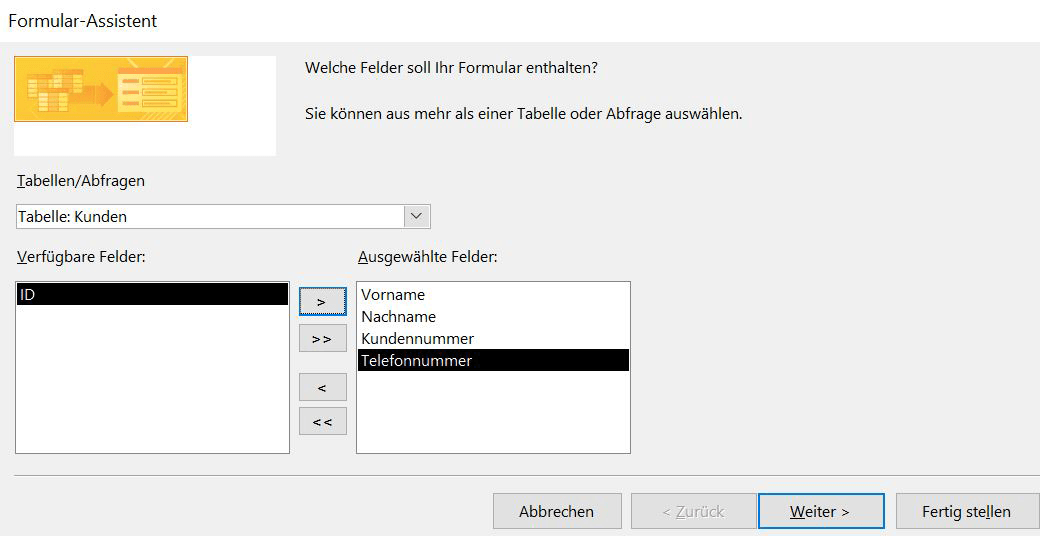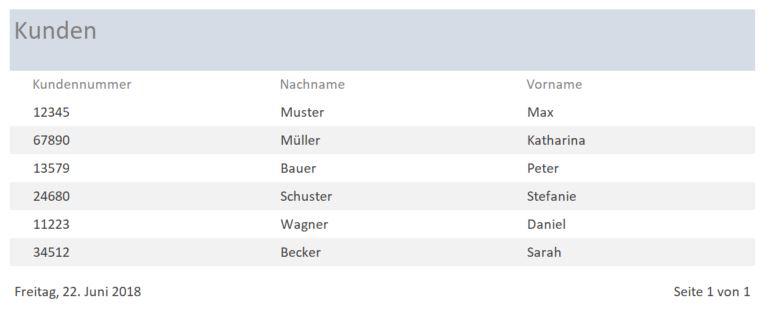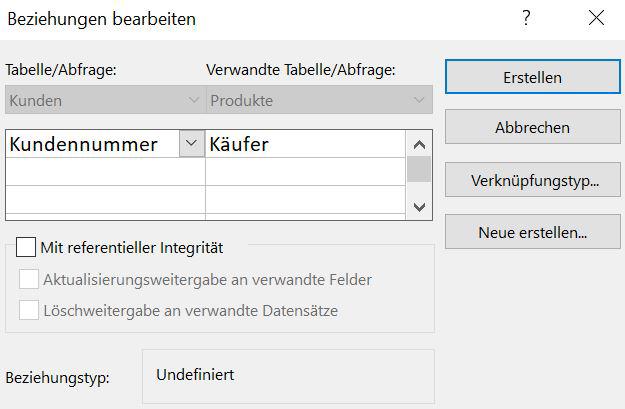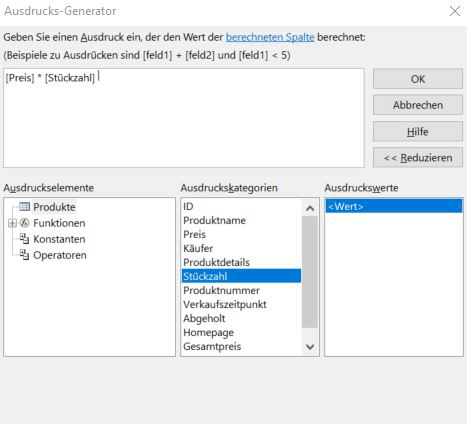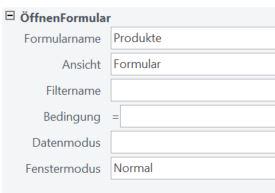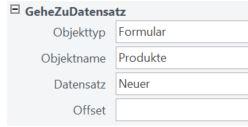Access Tutorial – Eine Einleitung in Microsoft Access
In unserem Tutorial für Microsoft Access führen wir sie anhand von Beispielen durch alle Grundlagen der Datenbank-Software von Microsoft. Sie erfahren, wie Sie eine Datenbank in Access erstellen, Formulare & Berichte erstellen, Datentypen verknüpfen und mit Makros arbeiten, um Daten zu hinterlegen oder Abfragen zu erstellen. Am Ende des Ratgebers finden Sie Vorlagen für Microsoft Access, z.B. um Excel-Tabellen in eine Access-Datenbank zu übertragen, einen FTP-Server mit Access bedienen oder Aktienkurse von Yahoo zu importieren. Unser Beispiel veranschaulicht Access zur Erstellung einer Kundendatenbank.
myKey ist Ihr Händler für Microsoft Windows & Office als Second Hand Software. In unserem Microsoft Software Shop kaufen Sie Product Keys bequem zum Sofort-Download. Dabei sparen Sie bis zu 75% auf die Originalpreise ohne Abstriche zu neuen Lizenzen.
In unseren Ratgebern für Office 2010, Office 2013 & Office 365 finden Sie alles zu Features, Top-Funktionen und Unterschieden zwischen den verschiedenen Office-Versionen. All unsere Lizenzen sind geprüft und rechtssicher.
Microsoft Access detailliert und verständlich erklärt
Microsoft Access ist ganz grundsätzlich gesehen ein Datenbankmanagementsystem, das dazu dient große Datenmengen für ein Projekt oder ein Unternehmen zu speichern. Die eigentliche Datenbank, also die eingegebenen Daten selbst, ändern sich mit der Zeit, bleiben aber immer in der selben tabellarischen Struktur gespeichert.
Microsoft Access eignet sich zum Beispiel hervorragend dafür Kunden-, Produkt- und Projektdaten zu speichern und diese miteinander zu verknüpfen. Eine gut geführte Datenbank ermöglicht schnelle Abfragen zu bestimmten Kunden und den damit verknüpften Produkten. In dem nachfolgenden Tutorial wird mit Microsoft Office 365 Pro Plus gearbeitet. Grundsätzlich sind alle verfügbaren Funktionen – wenn nicht anders vermerkt – so auch in Vorversionen von Microsoft Access ab 2007 erreichbar.
Neue Datenbanken in einfach in Microsoft Access einrichten
Wenn Sie Access geöffnet haben, sehen Sie eine leere Tabelle, welche immer zuerst benannt werden muss. In diesem Beispiel sollen Kundendaten gespeichert werden. Dazu klicken Sie auf Speichern und schreiben in das Feld unter „Tabellenname:“ Kunden. Bevor Sie Daten eingeben können, muss zuerst eine sinnvolle Struktur erstellt werden. Dies ist mit der Entwurfsansicht möglich, welche Sie links oben finden.
Hier werden keine Daten eingegeben, sondern Feldnamen benannt, also Felder wie Vorname, Nachname, Kundennummer oder Telefonnummer. Microsoft Access erstellt automatisch ein Feld mit dem Namen „ID“, dieses sollte bestehen bleiben. Es zählt die Datensätze.
Die Begriffe geben Sie bei der Spalte „Feldname“ ein, in der Spalte „Felddatentyp“ spezifizieren Sie den eingegebenen Datentyp, den Sie aus einem Dropdown-Menü auswählen können. Die wichtigsten Datentypen und Feldeigenschaften finden Sie im nächsten Abschnitt erklärt. In diesem Beispiel sind die Kunden- und Telefonnummer auch Texte, da der Datentyp „Zahl“ nur dann ausgewählt wird, wenn damit auch Berechnungen durchgeführt werden. Danach gehen Sie wieder zurück zur Datenblattansicht, um die eigentlichen Daten einzugeben. Ihr Datenblatt sollte danach so aussehen:
Programmierung in Access – Einführung
Nachdem Sie Ihre erste Tabelle erstellt haben, möchten Sie sich die Pflege dieser Tabelle erleichtern. Dafür können Sie mit Formularen die Dateneingabe vereinfachen, Berichte erstellen zur Auswertung der Daten und verschiedene Tabellen miteinander verknüpfen, um in unserem Beispiel eine eigene Tabelle für alle Kundendaten zu haben und sie mit der Tabelle aller Produktdaten verbinden zu können.
Formulare erstellen schnell und einfach erstellen im Microsoft Access
Um die Dateneingabe zu vereinfachen und nicht jedes Mal die Tabelle öffnen zu müssen, ist es sinnvoll ein Eingabeformular zu erstellen. Dafür gehen sie in das Menü „Erstellen“ und öffnen den Formularassistenten. Nun wählen Sie die Tabelle aus, in welche Sie Daten hinzufügen möchten und auch welche Daten Sie eingeben wollen. Das sollte nun so aussehen:
Danach klicken Sie auf „Fertig stellen“ und jetzt werden Ihnen alle schon eingegebenen Datensätze in übersichtlicher Form angezeigt.
Mit den Pfeiltasten können Sie sich durch die Datensätze klicken und mit Klick auf den Pfeilbutton mit Sternchen können Sie neue Datensätze eingeben. Um diese nach der Eingabe zu speichern, drücken Sie auf das „Speichern“-Symbol.
Berichte ansehen
Access bietet auch die Möglichkeit Berichte zu erstellen. Dafür gehen Sie wieder in das Menü „Erstellen“ und klicken auf den Berichts-Assistenten. Wie bei der Formularerstellung wählen Sie auch hier wieder die Tabelle aus, aus der die Daten stammen und die Daten selber, welche am Bericht erscheinen sollen. Danach können Sie für einen grundlegenden Bericht auf „Fertig stellen“ klicken und ihre eingegebenen Daten erscheinen in einer grafisch aufbereiteten Form, die Sie entweder sofort drucken, als PDF speichern oder als E-Mail versenden können.
Verknüpfen von Tabellen
Widmen wir uns nun dem Verknüpfen von zwei Tabellen. Dafür erstellen wir zunächst eine zweite Tabelle mit dem Namen „Produkte“. In dieser Tabelle soll eingegeben werden, welche Produkte an wen und um welchen Preis verkauft wurden. Um weitere Tabellen zu erstellen, gehen sie wieder in das Menü „Erstellen“ und klicken auf „Tabelle“. Sie können die Daten nun entweder direkt in die Tabelle eingeben oder Sie erstellen ein Formular dafür. Vorher müssen Sie wieder in die Entwurfsansicht und Ihre Tabelle strukturieren. Sie müssen unbedingt – das ist grundlegend – einen Wert erstellen, der in beiden Tabellen vorkommt, z.B. Kundennummer. Auf Basis dieses Werts verknüpfen Sie die Tabellen später.
Um diese nun zu verknüpfen, gehen Sie in das Menü „Datenbanktools“ und klicken auf „Beziehungen“. Dann fügen Sie die Tabellen hinzu, die Sie miteinander verknüpfen wollen. Jetzt ziehen Sie die Kundennummer aus der Tabelle „Kunden“ zum entsprechenden Feld aus der Tabelle „Produkte“. Danach wird automatisch ein Dialogfeld geöffnet und Sie können die Beziehung bearbeiten:
Hier klicken Sie einfach auf „Erstellen“. Die Linie zwischen den beiden Tabellen zeigt die Beziehung an. Diese Beziehungen werden später bei den Abfragen noch sehr hilfreich sein.
Die wichtigen Datentypen und Feldeigenschaften
Wie bereits erwähnt können Felder unterschiedliche Datentypen haben. Wir stellen Ihnen im Folgenden die wichtigsten Datentypen vor.
Kurzer Text
Hierbei handelt es sich, wie der Name schon sagt, um einen kurzen Text mit einer maximalen Länge von 255 Zeichen. Dieser Datentyp wird z.B. verwendet, wenn Namen eingegeben werden sollen. In älteren Versionen heißt dieser Datentyp „Text“.
Langer Text
Dieser Datentyp erlaubt es längere Texte einzugeben, wie z.B. eine detaillierte Produktbeschreibung oder zusätzliche Anmerkungen. In früheren Versionen heißt dieser Datentyp „Memo“.
Zahl
Hier können Zahlen eingegeben werden, um damit Berechnungen durchführen zu können. Die Eingabemöglichkeiten beschränken sich auf -2.147.483.648 bis 2.147.483.64. Ein Beispiel hierfür wären Stückzahlen von Produkten.
Große Ganzzahl
Falls der Datentyp Zahl zu klein ist, kann dieser verwendet werden.
Datum/Uhrzeit
Auch dieser Datentyp ist recht selbsterklärend, hier könnte z.B. ein Verkaufsdatum eingegeben werden.
Währung
Zahlen, die in ein Feld mit diesem Datentyp eingegeben werden, werden automatisch als Währung dargestellt. Die Standardeinstellung ist Euro.
Ja/Nein
Wenn man diesen Datentypen auswählt, erscheint in der Tabelle ein Kästchen, das angeklickt werden kann. Dann erscheint ein Häkchen, das „Ja“ symbolisiert.
Ole-Objekt für Anhänge
Durch Auswahl dieses Datentyps können andere Office-Dokumente mit dem Datensatz verknüpft werden. In der Tabelle wird der Datentyp als Heftklammer dargestellt. Durch Doppelklick auf das Feld in der Tabelle können Anhänge, wie z.B. Verträge oder Rechnungen, hinzugefügt werden.
Link
Der Datentyp ermöglicht es einen Datensatz mit einer Website / URL zu verknüpfen, z.B. die zugehörige Produktseite.
Anlage
Hiermit können Bilder direkt mit dem Datensatz verknüpft werden.
Berechnet
Dieser Datentyp macht es möglich, dass automatisch Berechnungen durchgeführt werden. Sie müssen allerdings in der Entwurfsansicht schon fix angeben, was berechnet werden soll. Wenn Sie also als Felddatentyp „Berechnet“ auswählen, erscheint automatisch ein Dialogfeld. Hier wählen Sie bei Ausdruckselemente Produkte und bei Ausdruckskategorien die Felder aus, mit denen gerechnet werden soll. Bei den Ausdruckselementen wählen sie auch die Operatoren (Addieren, Multiplizieren, etc.) aus. Das Fenster sollte nun z.B. so aussehen:
Abfragen und Makros
Mit Abfragen analysieren Sie Datensätze aus verschiedenen Tabellen und stellen Sie anschaulich dar. Makros dienen der Automatisierung, um z.B. neue Kundendaten einzupflegen oder regelmäßig Berichte zu versenden.
Abfrage
Abfragen sind ein sehr nützliches Tool, um Daten aus miteinander verknüpften Tabellen anschaulich darzustellen. Um eine Abfrage zu erstellen gehen Sie in das Menü „Erstellen“ und klicken auf den Abfrage-Assistenten. Für den Anfang genügt es den Auswahlabfrage-Assistenten zu benutzen. Um sich beispielsweise anzeigen zu lassen, welche Produkte welcher Kunde gekauft hat, wählen Sie die entsprechenden Felder aus den Tabellen Kunden und Produkte aus. So könnte z.B. Ihre Datenauswahl aussehen:
9 Datenfelderauswahl
Nun klicken Sie auf „Fertig stellen“ und als Ergebnis erscheint eine neue Tabelle, die die Dateneingaben aus den beiden ursprünglichen Tabellen kombiniert hat. Natürlich gibt es auch weit komplexere Abfragemöglichkeiten, auf die hier aber nicht näher eingegangen wird, da diese Art der Abfrage für den handelsüblichen Gebrauch meist ausreichend ist.
Makros
Makros sind dazu da, um eine bestimmte Reihen von Aktionen zu automatisieren, z.B. den Import von Daten aus anderen Quellen. Wir zeigen Ihnen als einfaches Beispiel die Erstellung eines Makros, um in der Formularansicht einen neuen Datensatz anzulegen.
Um ein Makro zu erstellen, gehen sie in das Menü „Erstellen“ und klicken dann auf das „Makro“-Icon. Wenn Sie sich nun das Dropdown Menü anschauen, sehen Sie schon, wie viele Einsatzmöglichkeiten es für Makros gibt. Wählen Sie nun den Punkt „ÖffnenFormular“ aus. Bei „Formularname“ wählen Sie nun das entsprechende Formular (in diesem Beispiel „Produkte“) aus.
Nun fügen Sie eine neue Aktion hinzu und zwar „GeheZuDatensatz“. Diese Aktion ist notwendig, um festzulegen, was passieren soll, nachdem das Formular geöffnet worden ist. Bei Objekttyp wählen Sie „Formular“ aus und bei Objektname wieder „Produkte“. Bei Datensatz können Sie auswählen, welcher Datensatz angezeigt wird, also der Erste, der Letzte, etc. Wählen Sie nun „Neuer“ aus. Danach speichern Sie das Makro.
Wenn Sie nun das Makro ausführen, öffnet sich automatisch ein Formular, um neue Datensätze in die Produkt-Tabelle einzugeben.
Die besten Templates für Access Datenbanken
Dank der Arbeit von Microsoft selbst und von vielen Freiwilligen, gibt es eine ganze Reihe von Vorlagen für Microsoft Access, die Sie nutzen können, um bereits auf fertige Datenbanken zurückgreifen zu können. Neben den bereits in Access integrierten Microsoft-Vorlagen finden Sie auf den folgenden Seiten weitere gratis Vorlagen für verschiedene Zwecke, Abfragen & Makros, die Sie frei verwenden dürfen:
Die Microsoft Vorlagen für Access finden Sie im Programm selbst, indem Sie über Neu / Beispielvorlagen eine neue Datenbank erstellen.
Ausgestattet mit diesen Grundlagen für Access wünschen wir Ihnen viel Erfolg beim Austesten. Dieses Tutorial bringt Ihnen myKey – Windows & Office Product Keys günstig kaufen – bei uns sparen Sie bis zu 75% auf den Neupreis. Nach Kauf im Online Shop erhalten Sie Ihren Lizenzschlüssel mit Software und Installationsanleitung bequem per Mail zum direkten Download.
In unseren Rechtsgrundlagen für gebrauchte Software erklären wir, wie Software von uns geprüft wird. Damit schützen Sie sich davor, ungewollt illegale Software privat zu nutzen.
 info@mykey.shop
info@mykey.shop