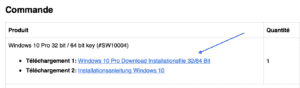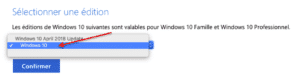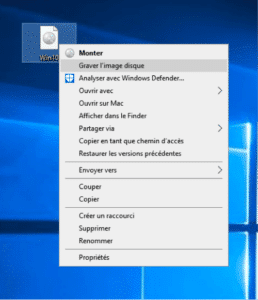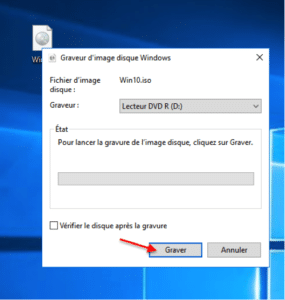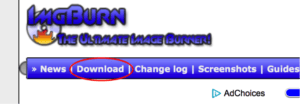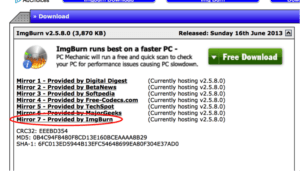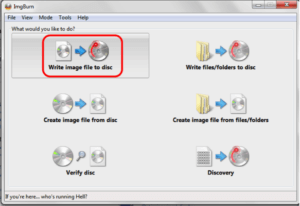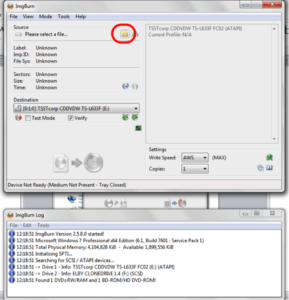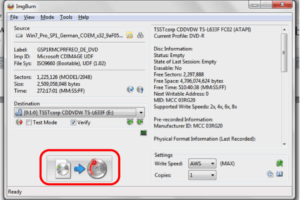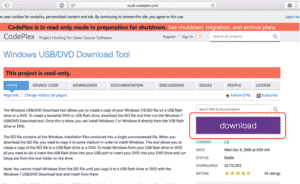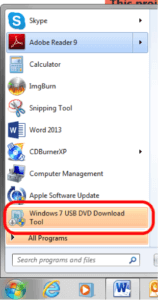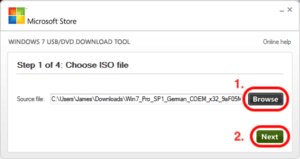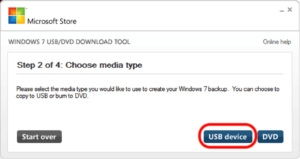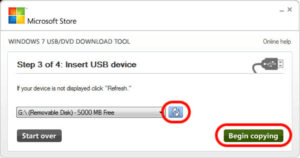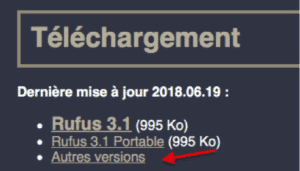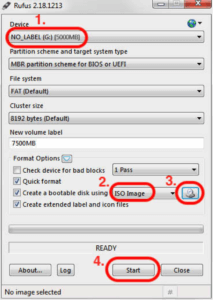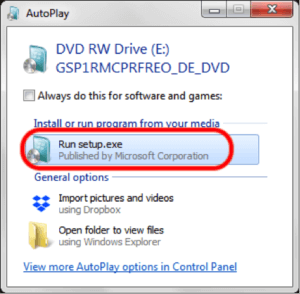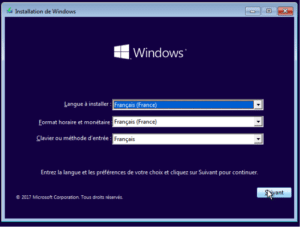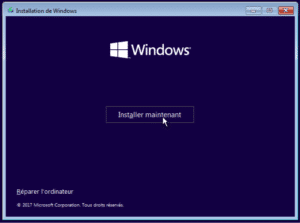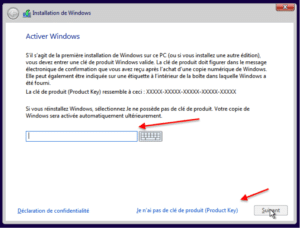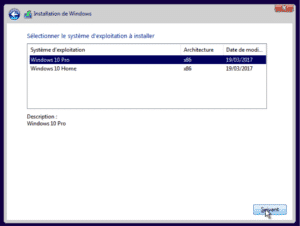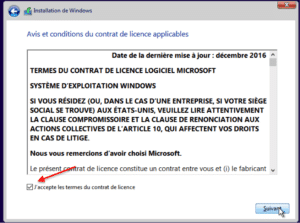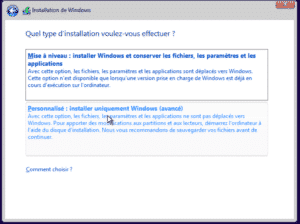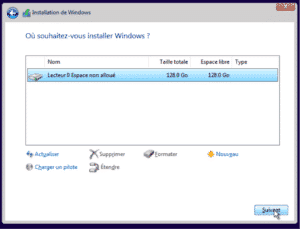Préparer et installer le système d’exploitation Windows 10
Cette instruction vous aide de télécharger Windows 10 pas à pas, le graver sur un DVD ou copier sur une clé USB et après de l’installer.
Pas 1) Télécharger les fichiers d’installation du Windows
Pas 2) Préparer un DVD pour l’installation ou une clé USB
si votre ordinateur n’a plus de lecteur
Pas 3) Installer le système opératif sur votre ordinateur
Pas 1 : Télécharger les fichiers d’installation du Windows 10
Pour pouvoir installer votre système désiré de Windows, vous avez besoin d’un dit fichier « ISO » qui contient tous les fichiers nécessaires pour l’installation. Vous trouvez le lien du téléchargement des fichiers ISO nécessaires dans l’e-mail avec votre clé de produit. Si vous avez déjà un fichier ISO, vous pouvez suivre avec le prochain pas.
Télécharger le fichier d’installation pour Windows 10
Veuillez cliquer sur le lien « Télécharger le logiciel » que vous avez reçu dans l’e-mail. Il s’ouvre une page de Microsoft, sélectionnez « Windows 10 ». Ne pas sélectionner la version « K », « KN », « N » ou « Update » – il s’agit des versions différentes, lesquelles ne sont pas compatibles avec la clé de produit/Product Key que vous avez acheté.
Ce fichier du téléchargement est compatible avec la version Windows 10 Home et Windows 10 Pro. Vous pouvez choisir la version souhaitée plus tarde pendant l’installation.
Pas 2 : Préparer un DVD pour l’installation ou une clé USB si votre ordinateur n’a plus de lecteur
Ici vous pouvez sélectionner si vous voulez installer avec un DVD ou une clé USB.
- a) Vous gravez les fichiers d’installation sur un DVD. Attention : vous ne gravez pas simplement le fichier ISO, sinon il faut faire un DVD bootable avec un processus spécial. Nous recommandons deux méthodes pour le faire. Si une méthode ne marche pas, veuillez essayer l’autre. Les utilisateurs de Windows XP et Windows Vista doivent en tous cas faire méthode 2.
- b) Si votre ordinateur n’a plus de lecteur de DVD, vous préparez une clé USB bootable. Nous recommandons deux programmes, Windows USB/DVD Download Tool et Rufus, voyez aussi méthode 3 et 4.
Ils existent plusieurs méthodes pour graver un DVD bootable sur Windows. Nous vous montrons maintenant la plus facile, faite directement du système.
Graver un DVD bootable du Windows (méthode 1)
Depuis Windows 7 il est très facile de graver un DVD bootable avec les outils du système. (Si vous utilisez encore Windows XP ou Vista, voyez méthode 2).
1) Après le téléchargement du fichier ISO, cherchez le fichier dans l’Explorateur et cliquez avec le bouton droit de la souris sur le fichier pour sélectionner « Graver l’image disque ».
2) Donc il s’ouvre le « Graveur d’image disque Windows ». Sélectionnez un lecteur, mettez le DVD vierge et cliquez sur « Graver ».
Quand le processus est terminé, vous pouvez utiliser le DVD pour l’installation.
Graver un DVD bootable depuis Windows XP (méthode 2)
Dans Windows XP et Vista, malheureusement il n’existe pas d’outil pour la création d’un DVD bootable. Mais il existe un graticiel, « imgburn » avec lequel vous pouvez facilement graver un DVD bootable. Le logiciel est compatible avec Windows XP et Windows Vista.
1) Ouvrez le site web http://www.imgburn.com/index.php?act=download et cliquez sur « Download »
2) Puis cliquez sur « Mirror 7 » pour télécharger le programme
3) Installez et ouvrez le programme, vous le trouvez dans le dossier « Programmes »
4) Sélectionnez « Write Image file to disk ».
5) Cliquez sur « Source » et sélectionnez le fichier ISO téléchargé
6) Mettez un DVD vierge et cliquez sur le bouton pour graver
Créer une clé USB bootable avec Windows 10 (méthode 3)
1) On peut très facilement créer une clé USB bootable avec le programme d’aide « Windows USB/DVD Download tool ». Il provient directement du Microsoft et vous pouvez le télécharger ici : https://archive.codeplex.com/?p=wudt. Veuillez patienter, la page charge lentement. Cliquez sur « downlaod archive ».
2) Installez et ouvrez le programme. Vous le trouvez dans le dossier « Programmes ».
3) Maintenant sélectionnez le ficher ISO qui vous voulez copier sur la clé USB (1. « Browse ») et cliquez sur 2. « Next ».
4) Sélectionnez « USB device »
5) Mettez maintenant la clé USB, si elle n’apparaît pas, cliquez sur le symbole d’actualisation. Attention : Toutes les données sauvegardées sur la clé USB seront effacées ! Copiez alors vos données importantes.
Puis cliquez sur « Begin copying » et il se crée la clé USB bootable. Il peut prendre quelques minutes.
Créer une clé USB bootable avec Windows XP ou Vista (méthode 4)
Si vous avez encore Windows XP ou Vista ou vous n’avez pas pu graver le fichier sur un DVD/copier sur une clé USB avec la méthode 3, ici vous montrons comment le faire. Nous recommandons l’utilisation du graticiel « Rufus ».
1) Allez sur le site web http://rufus.akeo.ie
2) Téléchargez en tout cas la version 2.18 dans « Téléchargement » et « Autres versions ». Cette version est la dernière pour Windows XP et Vista.
3) Installez le programme, puis ouvrez-le.
4) Sélectionnez la clé USB où vous voulez copier le système opératif (1), puis sélectionnez « l’image ISO » (2) et cliquez sur le symbole de « chercher fichier » à côté (3). Maintenant sélectionnez le fichier ISO pour le copier sur la clé et confirmez. Donc Rufus prend automatiquement les paramètres corrects.
Attention : La clé USB doit avoir plus de capacité que le fichier ISO ! En plus, toutes
les données sont effacées de la clé, faites une sauvegarde de toutes vos données
avant.
5) Cliquez sur « Start » (4) et attendez, tous les fichiers doivent être copiés sur la clé.
Maintenant vous avez un DVD ou une clé USB bootable.
Pas 3 : Installer le système opératif sur votre ordinateur
Maintenant avec votre DVD/clé USB bootable, il faut que votre ordinateur fait le boot et commence le processus d’installation du Windows.
Méthode 1 (la plus facile) : Mettre le DVD bootable
C’est la méthode la plus facile, mais elle ne fonctionne pas toujours. Vous devez seulement mettre le DVD et quand la fenêtre « AutoPlay » s’ouvre double-cliquez sur « setup.exe ».
Si vous installez par exemple Windows 7, il ressemble à ceci :
Si la fenêtre ne s’ouvre pas, ouvrez l’Explorateur et double-cliquez sur « setup ».
Donc le processus de boot devrait commencer.
Méthode 2 : Déterminer l’ordre du boot dans le BIOS
N’importe pas si vous démarrez d’un DVD ou de la clé USB, en tout cas vous devez communiquer à votre PC de quel support de stockage il doit faire le boot. Sinon le boot sera du système déjà installé.
L’ordre correct d’amorçage et de quel support de stockage il est fait, se détermine dans le BIOS.
Mettez le DVD ou la clé USB dans une prise USB libre (on recommande les prises à l’arrière du PC, parce que souvent les ports sont plus rapides) et redémarrez l’appareil.
Maintenant vous devez aller au BIOS qui est seulement possible un court moment juste après le démarrage. Normalement vous pouvez accéder avec les touches F2, F8, F12 ou ESC, le menu s’appelle « BIOS Setup ».
Donc sélectionnez le « DVD » ou « USB Flash Device » dans l’ordre du boot, confirmez et redémarrez encore une fois.
Notez : Si vous ne pouvez pas sélectionner la clé USB dans le BIOS, votre ordinateur est probablement trop vieux.
Installer Windows 10 pas à pas
Maintenant votre système boote du DVD ou de la clé USB bootable et commence le processus d’installation. Pendant ce processus il y a beaucoup d’options que nous allons faire ensemble :
Sélectionnez la région et langue désirées
Cliquez sur « Installer maintenant »
Acceptez les termes du contrat et cliquez « Suivant »
Maintenant vous pouvez choisir si vous voulez faire une « Mise à niveau » de votre système existant ou si vous voulez faire une « Clean Install », donc sélectionnez « Personnalisée ». Notez que la Mise à niveau marche seulement si vous prenez la même version de bit que vous avez déjà installé. Donc il est possible d’installer d’un système de 32 bit à Windows 10, mais pas de 64 à 32 bit. Notez aussi que au cas de sélectionner « Clean Install », toutes vos données seront effacées si vous installez dans une partition existante. Faites une sauvegarde de toutes vos données ! Mais aussi au cas de la Mise à niveau il est mieux de sauvegarder en avance.
Vous pouvez actualiser du Windows 7 à Windows 10, mais avec les versions plus vieilles comme Windows XP o Vista, il n’est plus possible.
Assurez-vous de faire une sauvegarde de vos données dans tous les cas, parce qu’il y a toujours un risque de perte de données !
Nous avons sélectionné une nouvelle installation, alors « Personnalisée ».
Sélectionnez maintenant la partition où vous voulez installer Windows 10. Si nécessaire, vous pouvez aussi le « Formater », « Supprimer » ou créer une nouvelle en cliquant sur « Nouveau ».
L’installation de Windows commence et peut prendre quelques temps.
 info@mykey.shop
info@mykey.shop