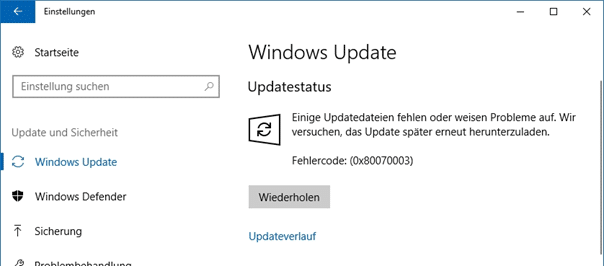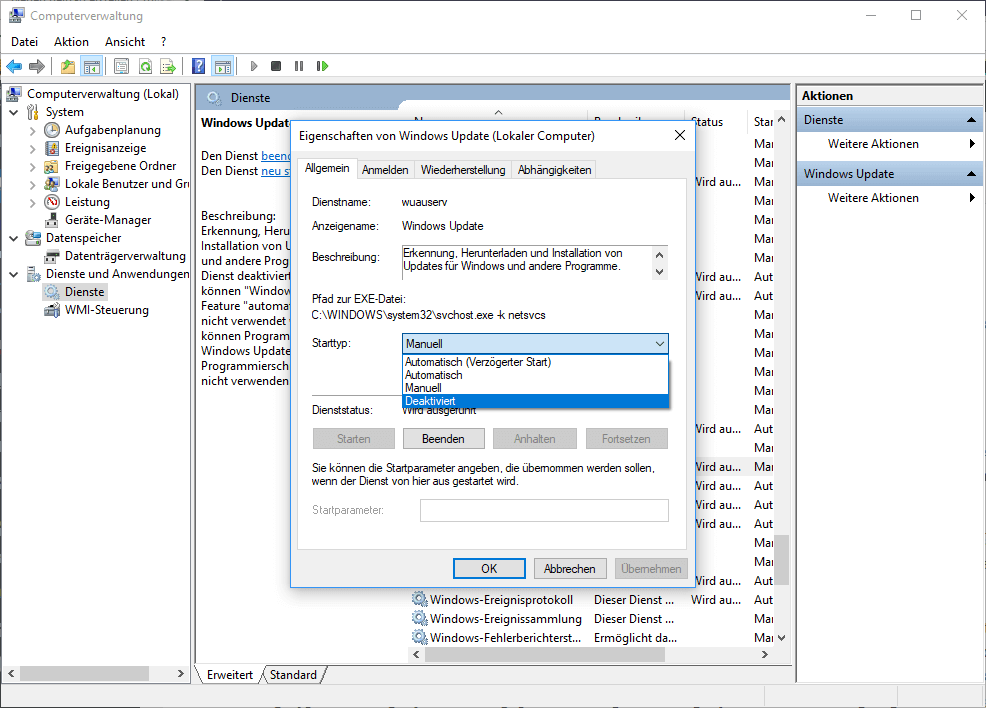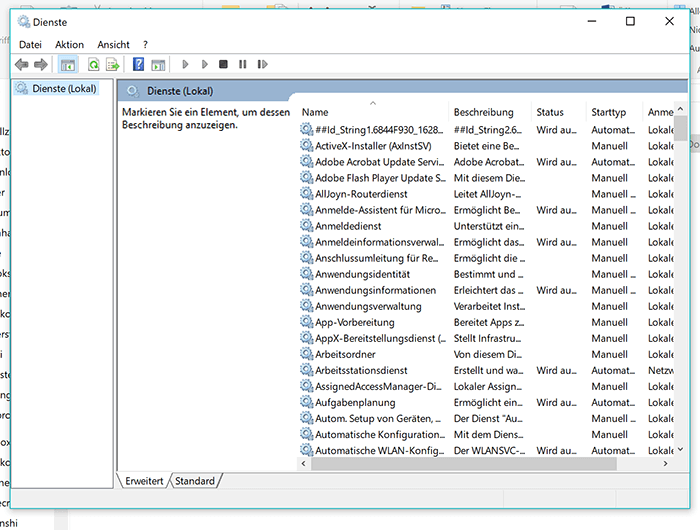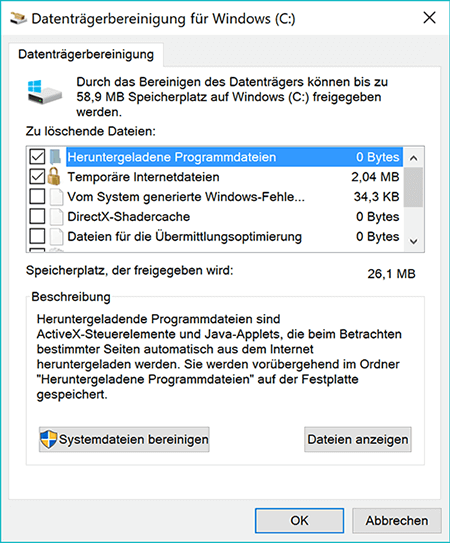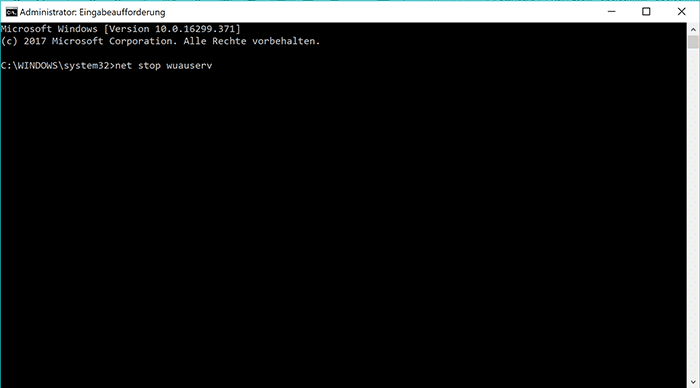Troubleshootung Tutorial für Windows – Update Fehler beheben
Windows Updates sorgen für Sicherheit am Rechner, statten Windows mit neuen Features aus, lösen Probleme mit neuer Hardware oder Software und verbessern die Geschwindigkeit des Systems. In unserem Ratgeber behandeln wir bekannte Probleme bei Updates von Windows und stellen Ihnen Lösungen vor.
Hier bei myKey sparen Sie mit Second Hand Software bis zu 75% zum Originalpreis. In unserem Windows & Office Software Shop kaufen Sie bequem von überall aus und erhalten schon kurze Zeit später Ihre rechtssichere Lizenz mit Download-Link zur direkten Installation.
Sie legen Wert auf ein schnelles Betriebssystem? In diesem Fall empfehlen wir Ihnen Windows 8.1. Lesen Sie in unseren Ratgebern nach, wann Windows 7 und Windows 10 die richtige Wahl ist, mit welchen Office-Paketen sie am besten harmonieren und lernen Top-Features für Ihren Alltag kennen. Mehr Tipps & Tricks für Microsoft-Produkte finden Sie in unseren Windows & Office Ratgebern.
So lesen Sie den Fehlercode aus, wenn das Update hängt.
Im Laufe unseres Ratgebers werden wir Ihnen immer wieder bekannte Fehlercodes nennen, wodurch Sie auch mithilfe von STRG+F innerhalb dieser Seite nach einem bestimmten Fehler suchen können. Die ersten 2 Tipps betreffen keine speziellen Fehlercodes, sondern helfen auch dann, wenn Ihr System instabil läuft und Ihr Windows langsam startet.
Je nach genutzter Windows-Version gestaltet sich der Weg, um Fehlercodes auszulesen, anders:
- Unter Windows 7 öffnen Sie zunächst die Systemsteuerung und wählen hier „System und Sicherheit“ aus. In diesem befindet sich bereits der Punkt „Windows Update“.
- Bei Windows 8 sowie 8.1 führt Sie der Weg über die Einstellungen in den Punkt „PC-Einstellungen ändern“. Hier angelangt haben Sie die Möglichkeit zur Auswahl der Option „Update/Wiederherstellung“. In diesem Fenster finden Sie das „Windows Update“ Menü.
- Windows 10 hat diesen Weg bereits stark verkürzt. Über die Einstellungen und den hier vorhandenen Punkt „Update und Sicherheit“ gelangen Sie direkt zur Übersichtsmaske vom Windows Update.
Die angezeigten Fehlermeldungen variieren stets zusammen mit dem Fehlercode. Unter Umständen erhalten Sie auch bereits an dieser Stelle Anweisungen seitens Ihres Betriebssystems, um etwaige Probleme zu beheben.
Windows Updates deaktivieren, deinstallieren oder löschen
Möchten Sie grundsätzlich auf Windows Updates verzichten, automatische Updates unterbinden oder ein Windows Update rückgängig machen, können Sie das ebenfalls tun. Aufgrund von möglichen Sicherheitslücken alter Versionen möchten wir davon jedoch abraten.
Die Vorgehensweise zum Deaktivieren regelmäßiger Updates lautet wie folgt:
- Drücken Sie die Windows-Taste+X und wählen Sie das Menü der Computerverwaltung aus.
- Es öffnet sich nun ein eigenes Fenster, in welchem Sie das Untermenü von “Dienste und Anwendungen” öffnen, um hier “Dienste” anzuklicken.
- Scrollen Sie nun entweder so lange nach unten, bis in der alphabetischen Reihenfolge der Buchstabe “W” kommt oder klicken Sie in die Liste, um “W” auf Ihrer Tastatur zu drücken und automatisch zu diesem Bereich zu gelangen. Sie müssen nun den Punkt “Windows Update” mit einem Doppelklick auswählen.
- Im Drop-Down-Menü zum Punkt “Starttyp” wählen Sie nun die Option “Deaktivieren” aus.
Windows Updates sind nun künftig deaktiviert. Auch die manuelle Installation wird seitens des Betriebssystems nun blockiert, solange dieser Dienst deaktiviert ist.
Virus, Malware beseitigen und Registry Cleaning
Ein unangenehmer Fall, der sich allerdings schnell feststellen und beheben lässt, sind Viren und Malware, die beim Update auftauchen. Wann immer ein Update nicht gelingt oder kein Fehlercode angezeigt wird, sollten Sie das zuerst prüfen.
Starten Sie dazu Ihr Anti-Viren-Programm (wir empfehlen Avira Free), um eine vollständige Systemprüfung durchzuführen. Tritt im Anschluss der Fehler nach wie vor auf, können Sie mit einem Registry Cleaner Ihre Systemeinträge aufräumen. Es gibt dafür Gratis-Programme wie CCleaner oder Tune Up Utilities, die Sie gratis herunterladen können.
DLL und Registry Probleme wegen fehlerhafter Einträge
Auch in diesem Fall ist der Einsatz von einem im vorigen Punkt genannten Registry Cleaner bzw. DLL Fixer ein erster Schritt zur Lösung.
Dadurch werden Verlinkungen zu Programmen entfernt, die gar nicht länger auf dem PC installiert sind und das Update verhindern. Solange diese noch in der Registry verzeichnet sind, versucht das Windows Update sie für den Installationsvorgang zu deaktivieren. Ein Konflikt entsteht und dadurch hängt sich der Prozess schließlich auf.
Fehlercode: 0x80070422
Ebenfalls als Grund für Windows Update Probleme weit verbreitet, sind Anti-Virenprogramme oder Firewalls, die den Rechner eigentlich schützen sollen. Durch sie kann der Update-Dienst deaktiviert werden, was dafür sorgt, dass Windows nicht dazu in der Lage ist, die Aktualisierungen durchzuführen.
Eine Möglichkeit ist, diese beiden Dienste zunächst zu deaktivieren und einen erneuten Versuch zu starten. Schlägt auch dieser fehl, gehen Sie folgendermaßen vor:
- Geben Sie „services.msc“ in die Suchleiste im Startmenü ein.
- Im nächsten Moment öffnen sich die Dienste, in welchen Sie nach „Windows Update“ suchen müssen.
- Nach einem Rechtsklick auf diesen Dienst wählen Sie im Drop-Down-Menü „Eigenschaften“ aus.
- Es öffnet sich nun ein neues Fenster, dessen Starttyp auf den Status „Automatisch“ umgestellt werden muss.
- Noch im selben Fenster finden Sie den Punkt „Starten“, mit welchem nun die Suche nach den Update-Dateien manuell gestartet werden. Im Zuge dessen erfolgt auch die Installation.
Tritt am häufigsten auf bei: Windows 10
Fehlercodes 0x80073712 / 0x800705B4 / 0x80070643
Unter Umständen kann es vorkommen, dass einzelne Daten des Updates fehlerhaft oder nicht vollständig heruntergeladen werden. In diesem Fall müssen diese Dateien zunächst entfernt werden, ehe sie durch einen erneuten Download vervollständigt werden.
Dies geschieht über die sogenannte Datenträgerbereinigung. Geben Sie in Ihrem Suchfeld diesen Begriff ein, um daraufhin ein neues Fenster damit zu öffnen. Per Klick auf den Button „Systemdateien bereinigen“ erhalten Sie eine Aufschlüsselung von bereits vorausgewählten Dateien. Führen Sie diesen Vorgang nun aus, um nach dem Abschluss das Windows Update noch einmal zu starten.
Tritt am häufigsten auf bei: Windows 10
Fehlercodes 0x800705B4 / 0x80070643
Mitunter kann auch der Windows Defender die Ursache sein. Nutzen Sie kein externes Anti-Virenprogramm oder auch keine externe Firewall, ist die Wahrscheinlichkeit hoch, dass dieser aktiviert ist. Sie haben die Möglichkeit, auch in diesem Fall die im vorhergehenden Punkt beschriebene Datenbereinigung durchzuführen. Bringt diese nicht den erhofften Erfolg, wählen Sie folgende Vorgehensweise:
- Öffnen Sie das Startmenü und tippen Sie in der Suche „cmd“ ein. Sie erhalten Die „Eingabeaufforderung“ angezeigt und führen diese nun durch einen Rechtsklick als Administrator aus.
- Tippen Sie nun den Befehl „net stop wuauserv“ ein, um den Windows Update Dienst zu beenden.
Als nächstes löschen Sie die Dateien aus nachstehenden Ordnern. Sie können diese mithilfe von STRG+ALT und anschließend der Entfernen-Taste löschen. Alternativ können Sie auch alle Dateien auswählen und per Rechtsklick und der Option „löschen“ entfernen. Die Eingabeaufforderung bleibt dabei weiterhin geöffnet:
- „\Windows\Temp“
- „\Windows\SoftwareDistribution“
- „%UserProfile%\AppData\Local\Temp“
Letzteren Ordner erreichen Sie über den Ausführen-Dialog mit der Tastenkombination Windows-Taste+R. Sie wechseln anschließend zurück zur Eingabeaufforderung und starten durch „net start wuauserv“ den Update Dienst erneut.
Es empfiehlt sich, im Anschluss einen Neustart durchzuführen. Sollte es im Übrigen dazu kommen, dass sich die Dateien in einem der Ordner nicht löschen lassen, wurde der Update-Prozess durch Windows zwischenzeitlich automatisch wieder gestartet. Nutzen Sie hier über die Eingabeaufforderung den beschriebenen Befehl zum erneuten Stoppen.
Tritt am häufigsten auf bei: Windows 10
Fehlercodes 0x80070003 / 0x80070002
Über die Zeit hinweg hat Microsoft ein Reparaturtool erstellt, welches gegen verschiedene Update Fehler eingesetzt werden kann. Vor allem, wenn der Updatevorgang aus einem unerfindlichen Grund plötzlich abbricht. Nach dem Einsatz empfiehlt sich ein Neustart, ehe das Windows Update erneut angestoßen wird.
Tritt am häufigsten auf bei: kann jederzeit auftreten
Fehlercode 0x80070020
Wird die vom Update angezielte Datei bereits von einem anderen Prozess verwendet, ist ein ganz herkömmlicher Neustart notwendig. Problem gelöst.
Tritt am häufigsten auf bei: Windows 7
Fehlercodes 0x8024402F / 0x80070002
Gewisse Fehlerursachen haben keinen einheitlichen Lösungsweg, weil das Problem an der Internetverbindung liegt. Dieser Faktor wiederum kann verschiedene Ursachen haben. So kann zum einen wirklich die Internetverbindung unterbrochen sein, aber auch ein Proxyserver aktiv sein. In der Regel ist letzterer Grund die häufigste Ursache dafür, dass ein Fehlercode beim Updatevorgang angezeigt wird. Die empfohlene Vorgehensweise lautet daher:
- Prüfen Sie den Internetzugang auf Funktionalität
- Deaktivieren Sie den Proxyserver, falls ein solcher aktiv genutzt wird
- Deaktivieren Sie Firewall und Virenscanner
- Direkter Download des Updates über die Microsoft Homepage (siehe dazu Punkt 12)
Tritt am häufigsten auf bei: Windows 7
Das Update direkt herunterladen
Unser letzter Lösungsvorschlag eignet sich für jede Version von Windows und ist unabhängig vom bestehenden Fehlercode anwendbar. Sie haben über die Microsoft Homepage die Möglichkeit, eine direkte Suche nach Updates zu starten und diese auch sogleich nach dem Download auszuführen. Im Prinzip handelt es sich dabei um die manuelle Alternative zur Suche nach Updates innerhalb der Systemsteuerung.
Windows 8 Nutzer müssen auf Version 8.1 upgraden
Nutzen Sie noch Windows 8, so ist ein Upgrade auf die Version 8.1 unumgänglich. Von Seiten Microsoft wird die ältere Version mittlerweile nicht mehr unterstützt. Dieses Upgrade kann jederzeit kostenlos erfolgen. Betreten Sie dafür über die Store-Kachel den Windows Store und wählen hier das Update zu 8.1 aus. Während der Ladevorgang im Hintergrund ausgeführt wird, können Sie den Computer ganz normal nutzen. Stellen Sie zudem sicher, dass vor dem Upgrade eine Datensicherung stattfindet.
Die einzigen Versionen von Windows 8, bei denen ein solches Upgrade nicht unterstützt wird, sind Windows 8 Enterprise sowie Windows 8 Pro. Wir von myKey wünschen Ihnen viel Erfolg mit diesen Lösungswegen bei Problemen mit dem Windows Update. In unserem Online Shop für Windows & Office finden Sie günstige Windows Lizenzen zum Sofort-Download. In unseren Rechtsgrundlagen für gebrauchte Software informieren wir über die Rechtshintergründe unserer Software und warum wir Sie so günstig anbieten können.
 info@mykey.shop
info@mykey.shop