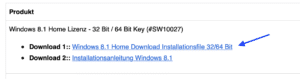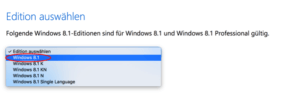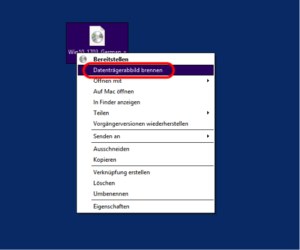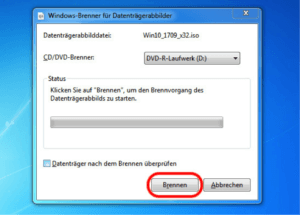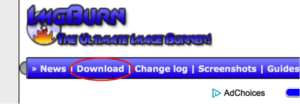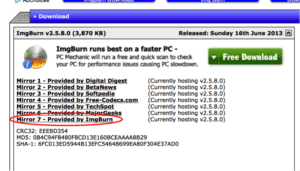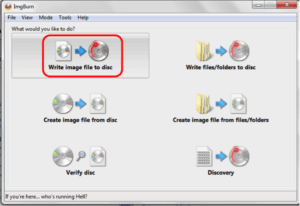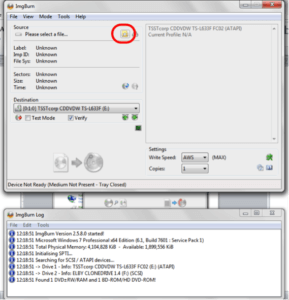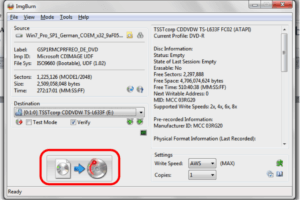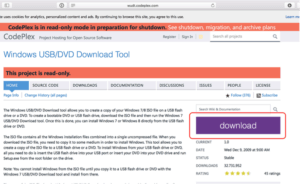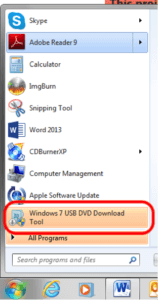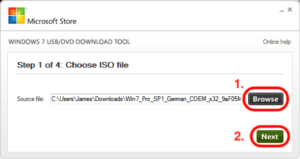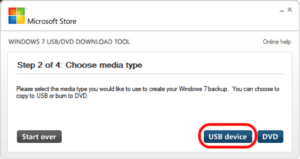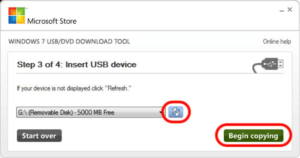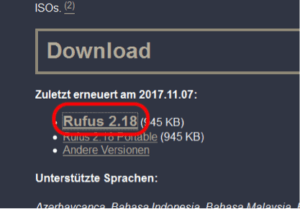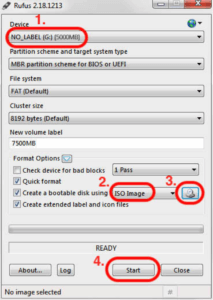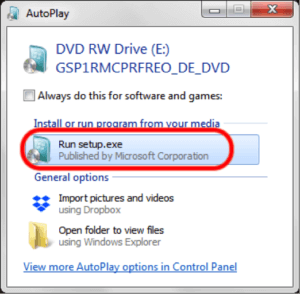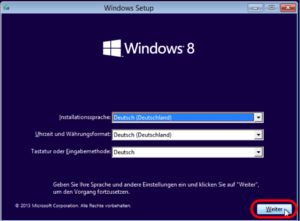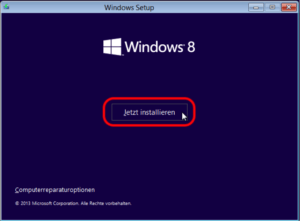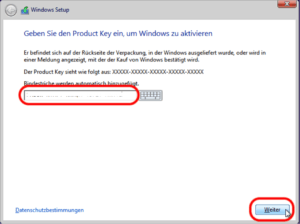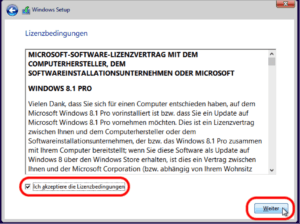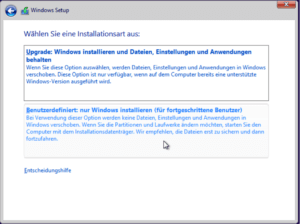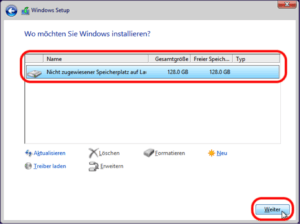Windows 8.1 Betriebssystem zur Installation vorbereiten und installieren
Diese Anleitung hilft Ihnen Schritt-für-Schritt, Windows herunter zu laden, auf DVD zu brennen oder auf einen USB-Stick zu kopieren und es dann auf Ihrem Computer zu installieren.
1) Schritt 1: Downloaden der Windows-Installationsdateien
2) Schritt 2: Vorbereiten einer bootbaren Betriebssystem DVD oder USB-Stick bei Geräten ohne DVD-Lesegerät
3) Schritt 3: Installieren des Betriebssystems auf Ihrem Gerät
Vorbereitung Schritt 1: Downloaden der Windows 8.1 Installationsdateien
Um Ihr gewünschtes Windows-System installieren zu können, benötigen Sie eine sogenannte „ISO“-Datei. Diese enthält alle notwendigen Installationsdateien.
Sie finden die Downloadlinks zur Installation der notwendigen ISO-Files in dem E- Mail mit Ihrem Product Key. Falls Sie bereits über eine ISO-Datei verfügen, können Sie diesen Punkt überspringen.
Windows 8 Installationsdatei downloaden
Klicken Sie bitte auf den „Downloads“-Link, der Ihnen von myKey zur Verfügung gestellt wird. Auf der Webseite von Microsoft wählen Sie bitte „Windows 8.1“ aus. Nehmen Sie auf GAR KEINEN FALL die Version mit „K“ oder „KN“ oder „N“ – dies sind modifizierte Versionen, die nicht mit den von myKey verkauften Product Keys kompatibel sind.
Dieses Downloadimage eignet sich für die Installation von Windows 8.1 und Windows 8.1 Professional, Sie können sich für Ihre gewünschte Version später während der Installation noch entscheiden.
Vorbereitung Schritt 2: Vorbereiten einer bootbaren Betriebssystem DVD oder USB-Stick bei Geräten ohne DVD-Lesegerät
Hier können Sie wählen zwischen DVD oder USB-Stick-Installation
- a) Sie brennen die Installationsdateien auf eine DVD. Es ist wichtig, dass nicht einfach das ISO-File auf die DVD gebrannt wird, sondern, dass diese durch einen speziellen Brennvorgang bootfähig gemacht wird. Hier gibt es zwei Methoden, die wir empfehlen. Sollte eine versagen, versuchen Sie bitte die andere. Windows XP und Windows Vista User müssen auf jeden Fall auf Methode 2 zurückgreifen.
- b) Sie bereiten einen USB-Stick speziell vor, damit dieser bootfähig wird und das Betriebssystem damit gestartet werden kann, falls der Computer z.B. nicht mehr über ein DVD-Laufwerk verfügt. Hier gibt es zwei Programme, die wir empfehlen, Windows USB/DVD Download Tool sowie Rufus, siehe auch Methode 3 und 4.
Es gibt mehrere Methoden, eine bootbare DVD auf Windows zu brennen, wir zeigen Ihnen zunächst die einfachste, direkt aus dem System heraus verwendbare Funktion.
Brennen einer bootbaren Windows Betriebssystem DVD (Methode 1)
Ab der Version Windows 7 ist es ganz einfach, eine bootbare DVD mit den hauseigenen Werkzeugen zu brennen. (Falls Sie noch mit Windows XP oder Vista arbeiten scrollen Sie bitte zu „Methode 2“).
1) Wenn der Download beendet ist, suchen Sie die heruntergeladene Datei im Explorer und klicken Sie mit der rechten Maustaste darauf, um „Datenträgerabbild brennen“ auszuwählen.
2) Nun öffnet sich der „Windows Brenner für Datenträgerabbilder. Wählen Sie das benützte Laufwerk aus, legen einen DVD-Rohling ein und klicken Sie auf „brennen“.
Wenn der Vorgang beendet ist, können Sie die DVD zur Installation verwenden.
Brennen einer bootbaren Windows Betriebssystem DVD ab Windows XP (Methode 2)
Es gibt unter Windows XP und Vista leider keine systemeigenen Tools, um eine bootbare DVD zu erstellen. Es gibt aber eine sehr etablierte Freeware namens „imgburn“, mit der spielend einfach bootbare System-DVDs von Betriebssystemen gebrannt werden können. Die Software ist kompatibel mit Windows XP und Windows Vista.
1) Gehen Sie auf die Webseite http://www.imgburn.com/index.php?act=download und klicken Sie auf „Download“
1) Ein bootbarer USB-Stick kann ganz einfach mit dem Hilfsprogramm „Windows USB/DVD Download Tool“ erstellt werden. Es stammt direkt von Microsoft und kann hier: https://archive.codeplex.com/?p=wudt heruntergeladen werden. Haben Sie bitte ein wenig Geduld, die Webseite lädt recht langsam. Klicken Sie rechts auf der Webseite auf „download“.
2) Installieren Sie das Programm und öffnen Sie es. Es sollte sich im „Programme“ Ordner befinden.
5) Stecken Sie nun den USB-Stick ein, falls er nicht angezeigt wird, klicken Sie auf das kleine „aktualisieren“ Symbol. Achtung: Der USB-Stick wird völlig gelöscht! Falls sich wichtige Daten darauf befinden kopieren Sie diese unbedingt auf einen anderen Speicherort.
Klicken Sie nun auf „Begin copying“. Der bootbare USB-Stick wird nun erstellt. Dies kann einige Minuten in Anspruch nehmen.
Einen bootbaren USB-Stick ab Windows XP oder Vista erstellen (Methode 4)
Sie haben noch ein älteres Betriebssystem wie Windows XP oder Vista und möchten das Betriebssystem auf DVD brennen oder einen USB-Stick präparieren? Oder es hat mit Methode 3 nicht geklappt? Wir zeigen Ihnen hier, wie es geht. Hierzu eignet sich das obengenannte „Windows USB/DVD Download Tool“ weniger, da hier einige .NET-Komponenten installiert werden, was möglicherweise nicht mehr funktioniert. Deswegen empfiehlt sich hier die Verwendung der Freeware „Rufus“.
1) Gehen Sie auf die Webseite https://rufus.ie
2) Suchen Sie den Bereich „Download“ und laden Sie unbedingt Version 2.18 herunter – diese ist die letzte, die noch Windows XP und Vista unterstützt. Falls eine neuere Version angeboten wird, gehen Sie auf „Andere Versionen“, um diese Version herunter zu laden.
4) Wählen Sie nun den USB-Stick aus, auf den das Windows Betriebssystem kopiert werden soll (1), wählen Sie „ISO Image“ aus (2), und klicken Sie auf das „Datei suchen“ Symbol daneben (3). Wählen Sie nun das ISO-File aus, das auf den Stick kommen soll und bestätigen Sie die Eingabe. Nun macht Rufus automatisch die richtigen Einstellungen.Bitte beachten Sie, dass der USB-Stick größer sein muss, als das ISO-File! Außerdem müssen Sie wissen, dass sämtliche Daten, die sich auf dem Stick befinden, gelöscht werden. Machen Sie also unbedingt ein Backup der Daten, falls sich welche darauf befinden!
5) Klicken Sie auf „Start“ und warten Sie, bis die Dateien ordentlich auf den Stick kopiert wurden.
Sie verfügen nun über eine bootbare Windows DVD oder einen USB Stick.
Vorbereitung Schritt 3: Installieren des Betriebssystems auf Ihrem Gerät
Sie haben nun die Anleitung befolgt und eine Boot-DVD oder bootbaren USB-Stick erstellt? Nun müssen Sie Ihren PC dazu bringen, dass er von diesem bootet und den Installationsprozess von Windows 8 startet.
Methode 1 (die einfachste): Betriebssystem DVD einlegen
Dies ist die absolut einfachste Methode, die allerdings nicht immer funktioniert. Legen Sie einfach die DVD ein und doppelklicken Sie auf „setup.exe“, wenn das „AutoPlay“- Fenster sich öffnet.
Dies sieht z.B. so aus, wenn Sie Windows 7 installieren:
Falls das Fenster sich nicht automatisch öffnen sollte, öffnen Sie bitte den Explorer und doppelklicken Sie manuell „setup“.
Nun sollte der Bootvorgang starten.
Methode 2: Bootreihenfolge im BIOS festlegen
Egal ob Sie von einer DVD oder einem bootbaren USB-Stick starten möchten, Sie müssen zuerst dem Computer mitteilen, dass er von Ihrem Medium booten soll, sonst wird er einfach das bereits installierte System booten.
Die korrekte Einstellung wird über die sogenannte „Startreihenfolge“ im BIOS festgelegt. Hier wird eingestellt, von welchem Device (DVD, Harddrive, USB-Stick) zuerst gebootet werden soll.
Legen Sie die DVD ein oder stecken Sie den USB-Stick in einen freien USB-Slot (wir empfehlen die USB-Slots hinten am Gerät, da diese häufig über einen schnelleren Port verfügen) und starten Sie das Gerät neu.
Nun ist es wichtig, dass Sie in das sogenannte BIOS kommen. Die Möglichkeit, in dieses zu kommen, erscheint nur kurz während des Startprozesses. Meist erfolgt dies über Klicken der F2, F8, F12 oder ESC-Taste. Die Aufforderung kann z.B. „Boot Menu“ oder „BIOS-Setup“ heißen.
Wählen Sie nun die Startreihenfolge entweder „DVD“ oder „USB Flash Device“ aus, bestätigen Sie die Auswahl und starten Sie Ihren Computer neu.
Hinweis: Falls USB-Booten im BIOS nicht zur Auswahl stehen sollte, kann es sein, dass Ihr Computer zu alt ist und das Booten von einem USB-Stick leider nicht unterstützt.
Windows 8.1 Installationsprozess Schritt für Schritt
Nachdem Sie die oberen Schritte erfolgreich befolgt haben, bootet nun Ihr System und ist im Installationsprozess des Systems. Hier folgt nun eine Reihe von Optionen, die wir nun zusammen durchgehen:
Wählen Sie nun die gewünschte Sprache und Region aus.
Nun können Sie wieder auswählen, ob Sie ein bestehendes System upgraden möchten, oder ob Sie eine sogenannte „Clean Install“ wünschen. Bei letzterer werden sämtliche Daten gelöscht. Beachten Sie bitte, dass das Upgrade nur funktioniert, wenn die gleiche Bit-Version wie beim Ausgangssystem gewählt wird. Es ist also möglich, von einem 32bit System auf ein Windows 8 System upzugraden, aber nicht von z.B. von 64bit auf 32bit.
Machen Sie in jedem Fall unbedingt ein Backup Ihrer Daten, da immer das Risiko eines Datenverlustes besteht!
Wir haben uns in dieser Anleitung für eine saubere Neuinstallation entschieden, also „Benutzerdefiniert“.
Wählen Sie nun die Partition aus, auf der Windows 8 installiert werden soll. Falls nötig, löschen oder formatieren Sie diese vorher (Befehl „löschen“ oder „formatieren“), Sie können auch eine neue Partition erstellen („neu“).
Nun werden die Daten extrahiert und installiert. Es kann sein, dass dies, abhängig vom Alter Ihres Computers, relativ lange dauert.
 info@mykey.shop
info@mykey.shop