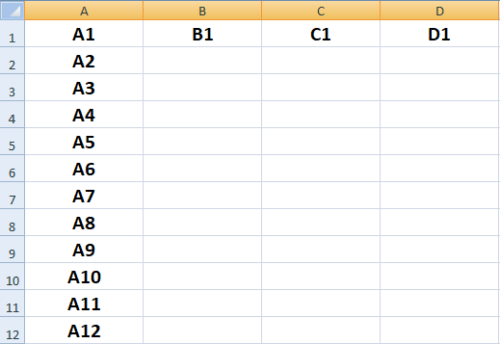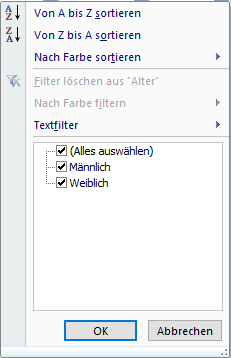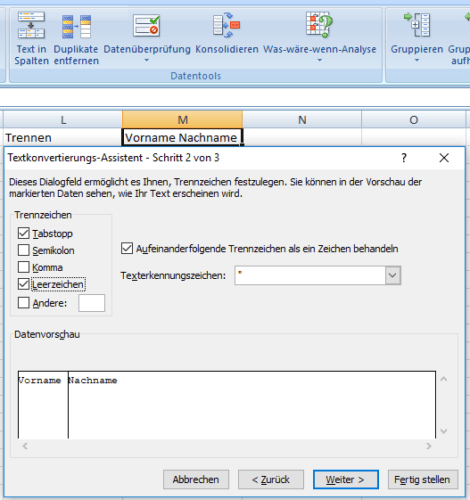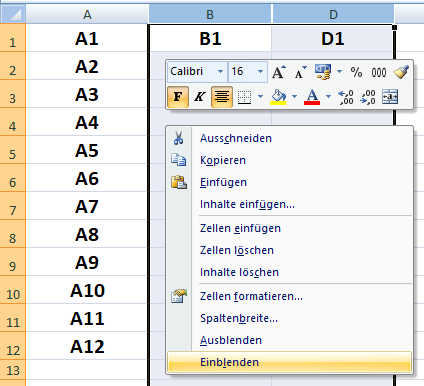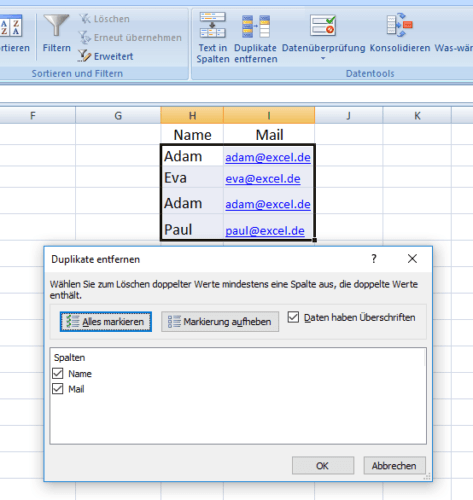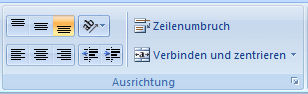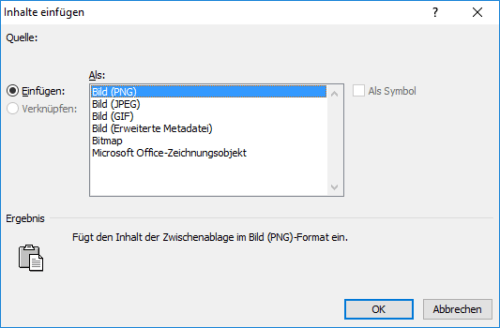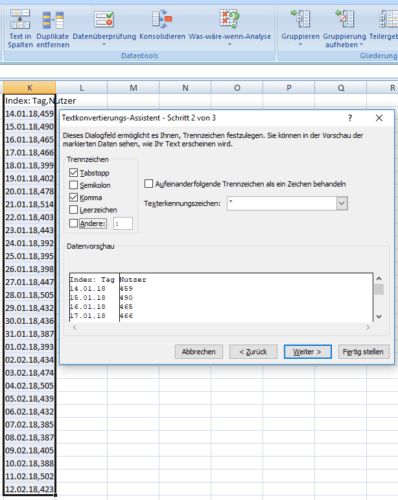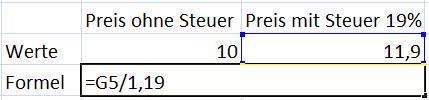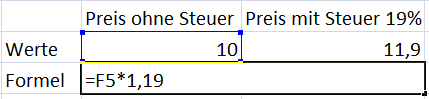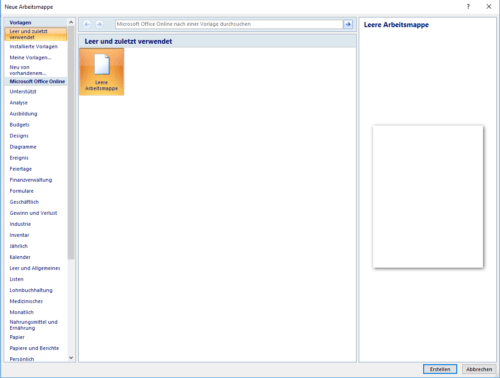Microsoft Excel eignet sich besonders gut für Berechnungen, Finanzen, Diagramme & zur Ablage oder Bearbeitung von Daten, Zahlen & Texten. Wir stellen die wichtigsten Funktionen für Einsteiger in Excel vor. Dazu lösen wir typische Excel Probleme, die auch Fortgeschrittene kennen. Finden Sie außerdem heraus, warum Sie die besten gratis Vorlagen für Excel nicht in Google finden – und wo stattdessen.
myKey ist Ihr Händler für Second Hand Software zum sofortigen Download der Product Keys, günstigen Preisen & rechtssicherer Lizenzierung. Finden Sie bei uns außerdem Ratgeber für Office 2010, Office 2013 & Office 365 – so fällt die Entscheidung für die richtige Office-Lizenz oder Windows-Version leichter.[/vc_column_text][vc_column_text]
Excel für Anfänger erklärt
Excel ist ein Programm zur Bearbeitung von Daten, Zahlen und Text innerhalb von Tabellen. Wer noch nie mit Excel gearbeitet hat, findet sich mit Blick auf den Screenshot schnell zurecht, wenn folgende Grundbegriffe verstanden werden:
- Spalten. Oben von links nach rechts finden sich nach Buchstaben die Spalten der Tabelle
- Zeilen. Von oben nach unten finden sich links nach Zahlen nummeriert die Zeilen der Tabelle
- Zellen. So ergibt sich ein Raster aus Zellen, das sich mit Spalten und Zeilen zuordnen lässt.
Die erste Zelle links oben ist dabei die A1. Eine Zelle weiter rechts steht die B1, eine Zelle weiter unten die A2. Innerhalb der Zellen lassen sich Zahlen, Daten und Text eintragen und mit der Hilfe von Formeln und Funktionen anschließend bearbeiten. Drei einfache Anwendungsbeispiele dafür sind:
- Kontaktlisten
- Inventarlisten
- Einnahmen-Ausgaben-Rechnungen
Während es im ersten und zweiten Fall reicht, die Spalten oben zur Sortierung mit “Name”, “Telefon”, “Adresse” bzw. “Gegenstand”, “Ablage”, “Anzahl” etc. zu benennen und darunter die Daten einzutragen, würde man im dritten Fall unter den Spalten “Einnahmen”, “Ausgaben” und “Summe” erst die Daten eintragen und dann eine Summenformel zur Berechnung einsetzen, um den Überschuss an Einnahmen oder Ausgaben abzubilden.
Erst im dritten Fall kommt damit der eigentliche Mehrwert von Microsoft Excel zum Einsatz: es lassen sich nicht nur Daten eintragen, sondern auch bearbeiten – Tabellenkalkulation.
Wir stellen Ihnen im Folgenden wichtige Formeln und Funktionen vor, mit denen das Leben in Excel leichter wird und sie ganz vielfältige Aufgaben lösen können. Wer die Funktionen nicht kennt, verschwendet entweder Zeit oder kommt einfach nicht weiter. Alle Formeln & Funktionen gelten für Excel ab 2007.
10 häufige Excel Probleme die auch Fortgeschrittene kennen gelöst
In der Arbeit mit Excel erhalten Sie häufig einen Satz Daten, den Sie auf irgendeine Art und Weise bearbeiten müssen. Dabei treten als Anfänger immer wieder die gleichen Fragen und Probleme auf, für die es stets eine Lösung gibt. Wir haben typische Probleme gesucht und stellen ihnen die dazu wichtigsten Formeln & Funktionen in Excel anhand von Beispielen vor.
Dazu zeigen wir, wo Sie die Funktion in den Excel-Versionen 2007 bis 2016 / 365 finden und das Tastaturkürzel dazu oder wie Sie eine Formel in Zellen eintragen und anwenden.
Tabellen filtern & sortieren
Mit der Funktion Tabellen filtern & sortieren können Sie Tabellen zum Beispiel alphabetisch anordnen und per Dropdown-Haken festlegen, wonach gefiltert werden soll. Besonders praktisch ist die Funktion in Namenslisten. Mit der Hilfe einer Extra-Spalte wie “Notizen / Status” können Sie dann in langen Listen gezielt suchen & filtern. Ein anderes Anwendungsbeispiel sind Filter nach “Geschlecht”, “Alter” oder “PLZ”.
Sie finden die Funktion in allen Office-Versionen ab 2007 im oberen Menüband im Reiter “Daten”. Anschließend markieren Sie einfach die Namensspalten ihrer Tabelle und klicken auf die Funktion. Das Tastaturkürzel für die Funktion ist STRG+SHIFT+L.
Tabellen fortlaufend nummerieren
Zum Nummerieren von Zeilen in Excel tragen Sie einfach die ersten zwei Zahlen der Nummerierung in Zellen ein. Anschließend markieren Sie beide Zellen, klicken auf das schwarze Kästchen rechts unten, halten es gedrückt & ziehen es nach unten bis zum Ende Ihrer Tabelle. Excel führt die Nummerierung automatisch fort.
Verbundene Daten innerhalb einer Zelle trennen oder zusammenführen
Manchmal liegen Daten nicht vor, wie sie für Excel gebraucht würden, zum Beispiel sind Vor- und Nachname in der Tabelle zusammen geschrieben oder getrennt auf zwei Zellen:
- Nachname, Vorname
- Vorname Nachname
Wenn Sie Daten wie Namen innerhalb einer Zelle trennen oder zusammenführen wollen, gibt es dafür zwei praktische Lösungen in Excel über Formeln.
Namen in Excel zusammenführen
Nutzen Sie hierfür das &-Zeichen und die Formel wie im Bild: “=ZELLE1&” “&ZELLE2“. Anschließend können Sie wie bei der Nummerierung mit der Hilfe des Kästchens die Formel nach unten hin erweitern und so die Namensspalten in der ganzen Tabelle zusammenführen. Die Anführungszeichen beinhalten ein Leerzeichen, so dass die Namen getrennt werden in der neuen Zelle. Anführungszeichen in Formeln bilden die Zeichen dazwischen wie eingetragen ab.
Vornamen und Nachnamen in Excel trennen
Um Namen in Excel zu trennen nutzen Sie die Funktion “Text in Spalten”, welche Sie im oberen Menüband im Reiter “Daten” finden. Sie markieren einfach die zu trennenden Spalten, klicken auf die Funktion und stellen wie im Bild das Zeichen ein, welches die Namen trennt. Im Beispielbild ist das ein Leerzeichen.
Anschließend drücken Sie auf Weiter & Fertig stellen. Anschließend liegen Vor- & Nachname getrennt vor. Das geht natürlich auch mit anderen Daten wie “Ort, PLZ” oder “Währung Währungszeichen”. Wichtig ist die Auswahl des richtigen Trennungszeichens für die Funktion.
Zeilen & Spalten ein-/ausblenden
Um Zeilen oder Spalten temporär auszublenden, zum Beispiel weil Sie die Datei jemand anderem zeigen möchten, aber er nicht alle Datenreihen benötigt, rechtsklicken Sie auf die auszublenden Spalten oder Zeilen (also z.B. Spalte A oder Zeile 2) und klicken auf den Menüpunkt ausblenden. Wollen Sie die Spalte oder Zeile wieder einblenden, markieren Sie die angrenzenden Zeilen und Spalten und blenden mit rechtsklick alle Zeilen und Spalten dazwischen wieder ein.
Doppelte Datensätze finden & entfernen
Wenn Ihnen Tabellen vorliegen, bei denen doppelte Datensätze vorkommen können, wie zum Beispiel bei Mailing- oder Teilnehmerlisten, gibt es dafür eine einfache Funktion in Excel zum Entfernen der doppelten Datensätze. Sie finden die Funktion im oberen Menüband im Reiter “Daten”. Markieren Sie dazu zuerst alle zu prüfenden Datensätze und klicken dann auf die Funktion. Es öffnet sich ein Fenster zur Prüfung wie im Bild. Mit Klick auf Okay prüft Excel auf Duplikate und entfernt Sie.
Automatische & manuelle Zeilenumbrüche von Texten
Damit Texte in Zellen gut lesbar sind, können Sie in Excel Zeilen automatisch umbrechen, wenn der Text für die Zelle zu lang wird. Dafür gibt es in Excel eine automatische Funktion. Sie finden Sie im oberen Menüband im Reiter Start. Alternativ können Sie Texte in Zellen auch manuell umbrechen mit der Tastenkombination Alt + Enter.
Bilder in Excel an Zellen binden und ausrichten
Wenn Sie in Excel Bilder einfügen, liegen diese über Zellen, aber sind nicht daran gebunden. Sobald sich etwas an den Größen in der Tabelle ändert, verschieben sich die Bilder nicht mit, sondern schweben frei auf der Tabelle. Um das zu verhindern, können Sie Bilder einer Zelle zuweisen und das Bild auf der Zelle verankern. So sind auch Tabellen mit Bildern möglich.
Dazu kopieren Sie ein Bild in die Zwischenablage, rechtsklicken auf die Zelle, in die Sie das Bild verankern möchten und wählen die Option Inhalte einfügen. Wenn Sie Bilder einfach nur an den Zellenrändern ausrichten möchten, geht das, indem sie die Grafik mit der Alt-Taste verschieben.
Aus Text & CSV Dateien Daten importieren
Exporte aus Datenbanken oder Tools liegen oft als .txt oder .csv-Dateien vor. Solche Tabellen werden in Excel nicht automatisch korrekt importiert. Liegt ihnen eine rohe CSV / TXT – Datei vor mit Datensätzen, die alle in einer Zelle zusammengeführt sind und somit nicht als echte Tabelle vorliegen, ist die Funktion “Text in Spalten” die Lösung.
Sie finden die Funktion im oberen Menüband im Reiter “Daten”. Sie markieren einfach die zu trennenden Spalten in der CSV-Datei, klicken auf die Funktion und stellen wie im Beispielbild (Export aus Google Search Console) das Trennzeichen ein. Häufig ist das bei ein Komma, Doppelpunkt oder Leerzeichen. Sie können ganz einfach mehrere Trennzeichen auswählen und so die Datensätze trennen.
Rechnen & Berechnungen mit Excel
Um mit Excel zu rechnen, stehen einfache Formeln zur Verfügung. Alle Formeln können mit Zell-Bezügen ausgestattet werden, um den Rechenweg anschließend zu automatisieren und über die ganze Tabelle auszuweiten. Wir stellen im Folgenden alle Grundrechenarten, Mittelwerte, Prozentrechnung, Runden und Netto-Brutto-Rechnung vor.
Mit Excel addieren, subtrahieren, Anzahlen und Mittelwerte bilden
Für einfache Berechnungen nutzen Sie in Excel verschiedene Formeln. Sie müssen dafür die entsprechende Formel nur eingeben und Bezüge zu den richtigen Zellen mit Daten herstellen. Anschließend können Sie bei Bedarf die Formel mit dem schwarzen Haken wie in der Nummerierung auf die gesamte Tabelle ausbreiten. Formeln für die Grundrechenarten sind in Excel:
- Addieren: =SUMME() (Alternativ: =ZAHL1+ZAHL2)
- Subtrahieren: =ZAHL1-ZAHL2
- Anzahlen bilden: =ANZAHL()
- Durchschnittswerte bilden: =MITTELWERT()
Multiplikation, Dividieren & Prozentrechnung
Anders als für Summen, Anzahl oder Mittelwert ist Multiplizieren, Dividieren und Prozentrechnung in Excel mit bekannten, mathematischen Zeichen möglich. Sie nutzen dafür einfach die das Stern-Zeichen für Produkte und den Schrägstrich für das Teilen. Zwei Beispiele:
- Produkt von A1 & A2: =A1*A2
- A1 durch A2 teilen: =A1 / A2
Die Prozentrechnung in Excel funktioniert ebenfalls mit dem Schrägstrich. Wir stellen ihnen einfache Rechenbeispiele für Netto-Brutto & Brutto-Netto-Preise vor.
Nettopreise ohne Steuer errechnen vom Bruttopreis
Bruttopreise mit Steuer errechnen vom Nettopreis ohne Steuer
Runden, Abrunden & Aufrunden mit Excel
Wer in Excel Kommazahlen, Runden, Abrunden oder Aufrunden möchte, nutzt dafür die folgenden Formeln. Einzugeben sind die zu rundende Zahl und auf wie viel Stellen sie gerundet werden soll.
- =RUNDEN(ZAHL;ANZAHL_STELLEN)
- =ABRUNDEN(ZAHL;ANZAHL_STELLEN)
- =AUFRUNDEN(ZAHL;ANZAHL_STELLEN)
Die besten, kostenlosen Excel Vorlagen finden Sie nicht in Google
Sie finden online eine ganze Bandbreite von Vorlagen für Excel. Viele davon sind gut, viele davon sind schlecht. Was die meisten Nutzer nicht wissen: Microsoft selbst stellt in Excel kostenlose Vorlagen für ganz verschiedene Themen bereit. Die Microsoft Vorlagen gehören dabei zu den besten, die Sie finden werden. Sie finden dort alles von Kalender über Bestandslisten, Lagerverwaltung, Zeiterfassung oder zur Finanzplanung hin zu Vorlagen für Blutzuckerdiagramme und Medikamentenpläne. Wenn Sie eine Microsoft Excel Vorlage verwenden möchten, erstellen Sie eine neue Datei in Excel selbst. Öffnen Sie dazu erst Excel und klicken dann links oben auf den Start-Button bzw. Datei / Neu. Es erscheint ein Fenster, in dem Sie die Microsoft Office Online Excel Vorlagen durchsuchen können.
Viel Spaß beim Testen und Arbeiten mit Excel wünscht ihnen myKey – der Online Shop für günstige Windows & Office Software zum Sofortdownload mit Lizenzprüfung. Erfahren Sie mehr zu unseren Produkten und allen Vor- & Nachteilen verschiedener Windows & Office-Versionen in unseren Ratgebern. Bei uns können Sie Microsoft Software online kaufen und erhalten Ihren Product Key bequem und sofort per Mail mit Installationsdateien & Anleitung.
Wie wir bei myKey Software prüfen erfahren Sie in unseren Rechtsgrundlagen für gebrauchte Software. Lesen Sie mehr zu den Risiken von Raubkopien und illegale Software privat zu nutzen.
 info@mykey.shop
info@mykey.shop